Cómo convertir un archivo CDA a MP3
Por Néstor Insaurralde. Actualizado el lunes, 19 de septiembre de 2022.

Las canciones almacenadas en los CD'S se encuentran en formato CDA originalmente y es importante saber cómo convertir un archivo CDA a MP3. Esto te permitirá tener un mayor nivel de compatibilidad con prácticamente cualquier reproductor. Además, este proceso es sumamente sencillo y prácticamente automático con el reproductor predeterminado de tu ordenador; iTunes en MacOS o Windows Media en Windows.
El inconveniente con estos métodos es que debes tener un equipo con lector de CD y hay quienes no cuentan con este componente, bien sea de fábrica o porque se ha dañado. Estas personas tendrán la posibilidad de acceder a convertidores de CDA a Mp3 en línea, con los cuales el procedimiento es automático y completamente gratuito. También es la opción ideal si tienes los archivos .cda, pero no tienes el CD correspondiente.
Índice
En Windows
Windows Media Player o Reproductor de Windows Media, es la aplicación predeterminada para reproducir videos que permite a los usuarios convertir sus archivos de CDA a Mp3 cuando quieren importar el CD al ordenador. El cual es un procedimiento sencillo que se explicará a continuación:
- Ejecuta el Reproductor de Windows Media.
- Haz clic derecho sobre la barra superior y selecciona “Herramientas > Opciones…”.
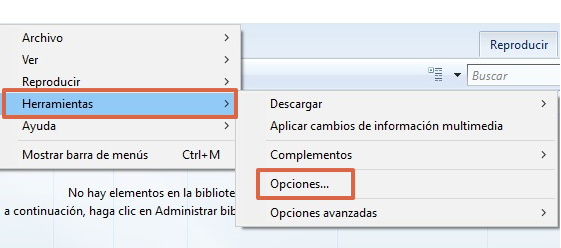
- Ubícate en la pestaña “Copiar música desde CD”, en este espacio podrás realizar los ajustes que consideres necesarios.
- En primer lugar, verás una sección que dice “Copiar música en esta ubicación desde CD”. Pulsa “Cambiar…” para elegir una ubicación distinta y “Nombre de archivo…” para modificar la información que estará disponible en el mismo.
- Ahora, empiezas a realizar ajustes en el apartado “Configuración de copia desde CD”. En la parte de “Formato:”, haz clic sobre el pequeño recuadro para ver más opciones y selecciona “MP3”.
- En este punto, tienes la alternativa de marcar la opción “Copiar CD automáticamente” para hacer copia de todo el CD. Si no la activas, podrás realizar este proceso de forma manual y seleccionar las pistas que quieres copiar. Si eliges automatizar este proceso, también puedes seleccionar “Expulsar CD después de copiar”. De esta manera, también podrás sacarlo del equipo con mayor facilidad.
- La “Calidad de audio”, puede quedar con la configuración predeterminada, ya que es la óptima o puedes modificarla según tu preferencia.
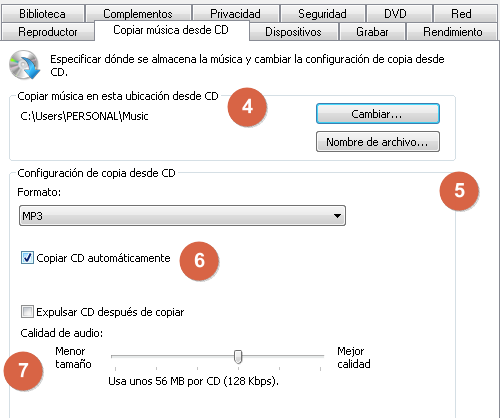
- Selecciona “Aplicar > Aceptar” para guardar los cambios de configuración.
- Introduce el CD en el ordenador.
- Si has marcado la opción “Copiar CD automáticamente” el proceso iniciará de forma inmediata cuando se lea el disco. Si no has hecho esto, podrás desmarcar las pistas que no quieras copiar o convertir, antes de pulsar el botón “Copiar desde CD”.
- Al hacer esto, las canciones se guardarán en la ubicación definida previamente y solo quedará expulsar el CD, en caso de que no macaras la casilla de “Expulsar CD después de copiar”.
Nota: El Reproductor de Windows Media suele estar presente en todas las versiones de Windows de forma predeterminada, pero es posible que debas habilitarlo o instalarlo en algunas ediciones de Windows 10. En este caso, ingresa en “Configuración > Aplicaciones > Aplicaciones y Características”. En esta ubicación, deberás buscar “Windows Media Player” o “Reproductor de Windows Media” y proceder a habilitarla o instalarla.
En MacOS
Así como ocurre con el Reproductor de Windows Media, MacOS te da la opción de convertir tus archivos de CDA a Mp3 con iTunes cuando quieres importar las canciones del CD a la computadora. A continuación, verás el procedimiento que debes llevar a cabo en este caso:
- Abre iTunes y pulsa sobre “Edición” en la parte superior de la pantalla y luego selecciona “Preferencias”.
- En este apartado podrás realizar la configuración previa que necesites, verás que dice “Al insertar un CD”, haz clic sobre el recuadro para seleccionar la opción que prefieras. De esto dependerá el cómo se importará el CD, puede ser:*Mostrar CD: Te servirá para abrirlo y realizar el procedimiento de forma manual.*Iniciar reproducción: Si quieres escuchar música, aunque también te permitirá importar manualmente.*Preguntar si quiere importar CD: Simplemente deberás confirmar la operación para importar.*Importar CD: Se utiliza para que el equipo importe los datos automáticamente una vez haya leído el disco.
*Importar CD y expulsar: Es similar a la opción anterior, con la diferencia de que el disco será expulsado automáticamente al finalizar la importación.
- Haz clic sobre “Configuración de importación…”.
- En esta ubicación verás el apartado “Importar utilizando:” y selecciona “Codificador MP3”.
- En “Ajuste:” podrás seleccionar la calidad de audio que prefieras, una alternativa ideal es 192Kbps.
- Las demás configuraciones pueden quedar de forma automática, simplemente presiona “Ok” las veces que sean necesarias para cerrar la ventana de ajustes.
- Inserta el CD en la unidad de disco de tu equipo y si has elegido alguna configuración para importar automáticamente simplemente deberás esperar a que culmine el proceso.
- Si elegiste “Mostrar CD” pulsa sobre el icono de CD para ver las pistas que deseas convertir y copiar en el ordenador.
- Todas las canciones estarán marcadas de forma predeterminada, desmarca las que no quieres conservar.
- Presiona “Importar CD” y confirma la operación para importar las canciones con los ajustes predefinidos. Cuando se haya completado el proceso, las canciones estarán en la ubicación predeterminada de iTunes.
Con convertidores online
Por otro lado, si tienes un equipo sin lector de CD o no posees el disco correspondiente, pues únicamente quieres convertir los archivos .cda, deberás optar por un convertidor de audio. En línea hay una gran variedad de opciones que puedes utilizar de forma gratuita, a continuación se mencionarán las mejores:
Convertio
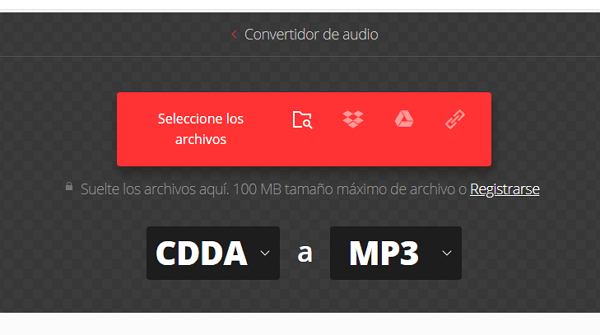
Esta es una de las mejores opciones para convertir archivos de audio online de forma gratuita. Convertio te permite obtener los archivos desde una ubicación en tu equipo, de Dropbox, de Drive o utilizando un enlace. Además, cuenta con una extensión que puedes instalar en tu navegador. Puedes convertir más de 100MB, pero para ello deberás registrarte, de lo contrario el límite es de 100MB.
Sitio oficial: https://convertio.co/es/cdda-mp3/
AnyConv
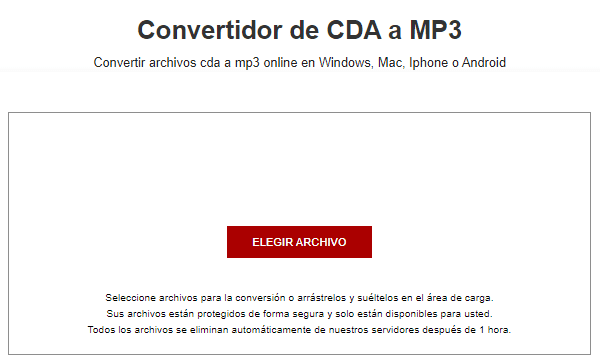
Esta es otra alternativa con la que puedes convertir tus archivos de CDA a MP3. Es un poco limitada en comparación a convertio, pero es una opción que vale la pena probar. Simplemente deberás arrastrar el archivo o seleccionarlo desde una carpeta de la PC, convertir y descargar el audio resultante. AnyConv tiene un límite de conversión de 100MB, mientras que con Convertio puedes subir un mayor peso si te registras.
Sitio oficial: https://anyconv.com/es/convertidor-de-cda-a-mp3/
Existen distintos métodos para convertir archivos CDA a MP3, simplemente deberás elegir el que mejor se adapte a tus circunstancias. Si cuentas con los archivos en formato CDA, pero no tienes el CD o el lector deberás optar por un conversor online, mientras que con el CD puedes realizar la conversión con el reproductor predeterminado de tu SO de forma automática.

