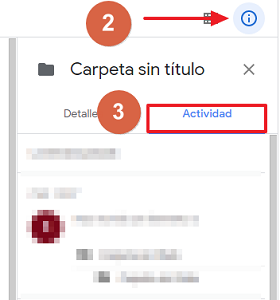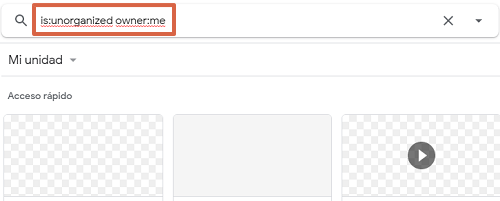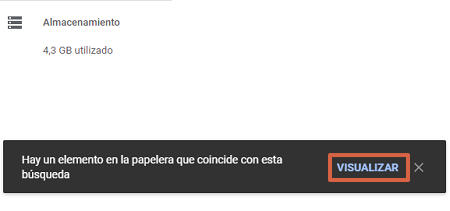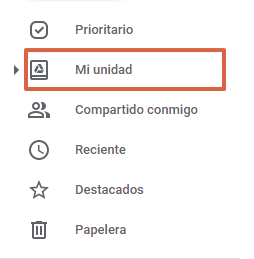Cómo recuperar carpetas eliminadas de Google Drive
Por Néstor Insaurralde. Actualizado el lunes, 19 de septiembre de 2022.

Son muchos los servicios que ofrecen la posibilidad de almacenar información en línea. Google Drive es una de las plataformas más sobresalientes en este campo, permitiendo que realices copias de seguridad de tu información o simplemente guardes archivos personales. Sin embargo, ¿qué sucede si borras alguna carpeta por equivocación? ¿Existe alguna manera de recuperar esa información?
Si archivas documentos, fotos o videos en esta nube de almacenamiento y por error eliminas un archivo importante, en este tutorial aprenderás diferentes formas de cómo recuperar una carpeta borrada de Google Drive. Además, conocerás el proceso para ubicar archivos huérfanos y algunos códigos o comandos que facilitarán tu proceso de búsqueda en cualquier carpeta de Google Drive.
Índice
Restaura desde la papelera
Google Drive cuenta con una interfaz muy similar a la que utilizamos en una PC, es por ello que el proceso para recuperar carpetas borradas es muy sencillo. Solo tienes que acceder a la papelera y buscarlo allí. Es necesario destacar que solo durará un determinado tiempo allí antes de que Drive lo borre por completo.
Todos los pasos debes hacerlo desde un navegador, ya sea que utilices un ordenador o un dispositivo Android, el proceso es sencillo y no tomará más de 5 minutos. Sigue esta guía para recuperar una carpeta borrada:
- Selecciona el apartado “Papelera”, que se encuentra al final del menú principal.
- Sobre la carpeta que quieres recuperar, oprime clic derecho para ver más opciones.
- Pulsa sobre “Restaurar”. Tu carpeta aparecerá en su ubicación original.
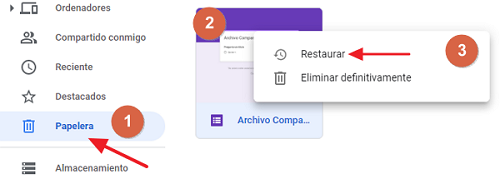
Utiliza el buscador
Muchas veces no consigues la carpeta en la papelera con los archivos eliminados, lo que te indica que aún lo tienes en tu cuenta. Una herramienta que te puede ayudar a ubicar estos archivos es el buscador que tiene Google Drive. Para utilizar las opciones avanzadas de búsqueda sigue estos pasos:
- En la página principal, ubica la barra de búsqueda y accede a las opciones de la flecha invertida, haciendo clic sobre ésta.
- En la pestaña que se abre a continuación, llena los campos con la información de tu carpeta.
- Para comenzar la búsqueda oprime sobre “Buscar”.
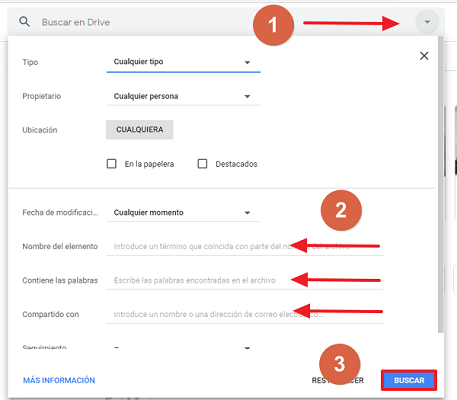
Códigos para mejorar la búsqueda
En la búsqueda avanzada podrás encontrar diversas frases y códigos que permitirán ampliar el rango de localización en tus carpetas de Drive. Con estos comandos focalizarás lo que buscas en todos los archivos, puesto que Google encontrará la frase o palabra exacta que escribas. A continuación se mostrará la lista de códigos y comandos para optimizar la búsqueda en Google Drive:
- Before/after: especial para determinar un periodo de tiempo en el que posiblemente hayas enviado o recibido el archivo. Solo debes escribir las fechas como estos ejemplos “before:2020-06-15 after:2020-06-16”.
- From: utilizas este comando cuando conoces por quién fue compartido o enviado el archivo. Ejemplo: “from:[email protected]”.
- is:starred: con este código Google Drive buscará en los archivos eliminados.
- is:trashed: solo debes copiar y pegar este comando en la barra de búsqueda para examinar los elementos destacados.
- Or: cuando no estás seguro de la palabra exacta en el documento que buscas, solo debes escribir “OR” en el medio de las dos palabras. Ejemplo: “hotelería OR hospitalidad”.
- Owner: si reconoces quién es el propietario del archivo puedes utilizar este comando como “owner:[email protected]”.
- To: lo aplicas cuando recuerdas a quien fue enviado el documento. “to:[email protected]”
En lista se han destacado los comandos más importantes para optimizar la búsqueda en Google Drive, no obstante, existen otros códigos sencillos que facilitan el proceso. Uno de ellos es la utilización de comillas (“”) para buscar una frase exacta del documento. De igual forma, si recuerdas el título del archivo puedes utilizar el comando “title:”.
Ver mi actividad
Otra de las alternativas que tienes para ubicar una carpeta extraviada es revisando tu actividad. Allí podrás analizar todo lo que se hizo en tu cuenta de Google Drive, ubicar el nombre de tu carpeta y ver si se movió de ubicación o si se borró permanentemente. Asimismo puedes ver los cambios, modificaciones o eliminación de documentos que realizas tú y las personas con quienes compartes los archivos. Para acceder al registro de actividad, sigue estos pasos:
- Accede a la sección “Mi unidad”.
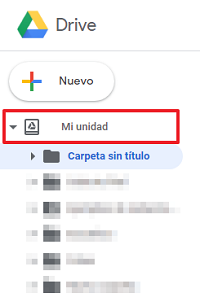
- Luego selecciona “Detalles”. Se encuentra en la parte superior derecha, está representado con la letra “i”.
- En la pestaña que se abre, pulsa sobre “Actividad”.

Archivos huérfanos
Los documentos huérfanos son aquellos que fueron colocados por un usuario en una carpeta compartida por otro propietario. En caso de que ya no tengas acceso al folio en donde se almacenaron esos archivos, automáticamente los documentos pasarán a ser huérfanos. Si quieres buscar este tipo de archivo, sigue estos pasos:
- Abre Google Drive, coloca “is:unorganized owner:me” en la barra de búsqueda y presiona “Enter”.

- Puede aparecer un mensaje de Google Drive afirmando que encontró un archivo en la papelera de basura que coincide con lo buscas. Si quieres verlo, pulsa “visualizar”.

- Si es el archivo que buscabas, es recomendable moverlo hacia la carpeta “Mi unidad”.

Qué carpetas puedes recuperar
No todas las carpetas de Google Drive las puedes recuperar, incluyendo los archivos. Únicamente podrás restaurar las que tú hayas creado en a la plataforma o las que subiste desde tu ordenador. Es decir, restaurarás aquellas carpetas que sean de tu propiedad.
También cabe destacar que para recuperar los archivos eliminados debes utilizar una cuenta propia de usuario. En caso de utilizar una cuenta laboral, educativa o de otra persona deberás solicitar ayuda al administrador de la misma.
Razones por las cuales no encuentras el archivo
Si a pesar de estos pasos aún no logras encontrar el documento que buscas, es importante que tomes en cuenta varios factores que pudiesen influir. Si el documento lo has creado tú es mucho más fácil recuperarlo. Por su parte, si el archivo lo realizo otra persona es difícil acceder a él, puesto que debes pedirle ayuda o solicitar su permiso. En cualquiera de los casos, lee detenidamente los elementos a considerar:
- Si has creado el archivo pero no lo localizas dentro de tu Google Drive, puede que esté huérfano, es decir, lo guardaste en una carpeta compartida. Incluso, si la persona propietaria de la carpeta compartida en donde guardaste el documento borra dicha carpeta, el documento no se eliminará puesto que solo tú podrás hacerlo, pero ya no tendrá lugar de ubicación.
- Si otra persona ha creado el archivo debes pedirle su ayuda para que vuelva a compartir el documento contigo o, en su defecto, lo restaure en caso de haberlo eliminado.
Para concluir, es necesario resaltar que Google Drive no encuentra resultados similares, sino exactos. Por una letra mal escrita no ubicará el archivo que se está buscando. Debes ser minucioso y detallista con los datos de la búsqueda, aunque de igual forma cuentas con diferentes herramientas para encontrar adecuadamente aquellos documentos o carpetas que hayas borrado en la plataforma.