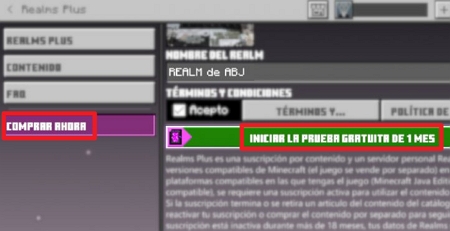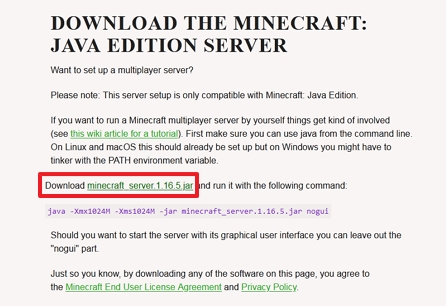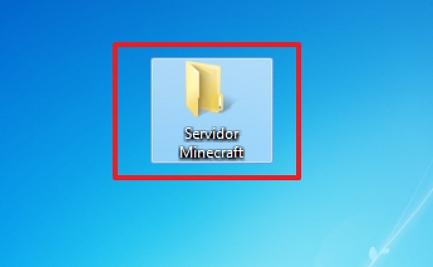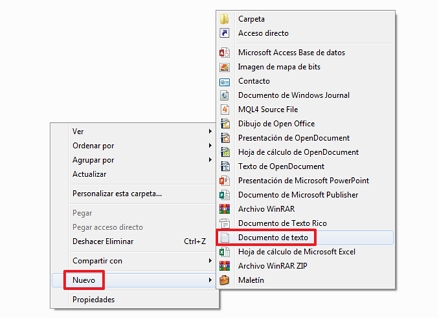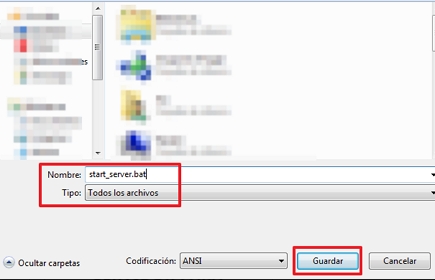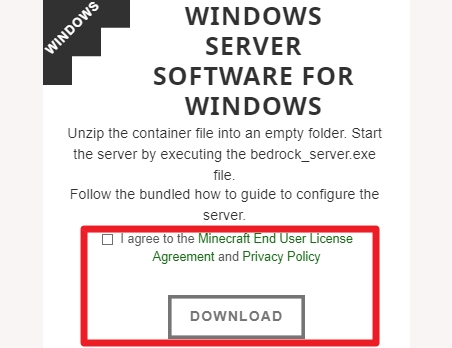Cómo crear un servidor en Minecraft
Por Felipe Weffer. Actualizado el lunes, 19 de septiembre de 2022.

Minecraft es un juego de mundo abierto creado en el año 2011, en donde exploras y construyes un mundo a tu imagen y semejanza. A pesar de que cuenta con varios modos de juego, es totalmente libre y sin misiones concretas, invitándote a desarrollar tu propio mundo a partir de la construcción de bloques. Una de las particularidades de este juego, es que permite construir y explorar de forma solitaria en partidas individuales. No obstante, también cuenta con una modalidad multijugador.
Para maximizar la experiencia dentro de este videojuego, lo mejor es jugar partidas online. Ya sea en móviles, consolas o desde tu computadora, puedes jugarlo en compañía de tus amigos y con otras personas a nivel mundial. Por ello, es imprescindible tener configurado un servidor propio para este videojuego. Si no sabes cómo hacerlo, aprenderás cómo crear un servidor de Minecraft de forma rápida y sencilla.
Índice
Con Minecraft Realms
Se trata de una solución de paga para crear tu propio servidor de Minecraft. Con esta herramienta, se puede configurar a través de 2 versiones del juego y también existen 2 versiones de Minecraft Realms, para cada juego. La primera versión de Realms está orientada a Java, la cual es exclusiva para computadoras.
La otra versión de Minecraft Realms está orientada a jugadores tanto de PC como de consolas y dispositivos móviles. Si tienes el dinero necesario para crear un servidor de Minecraft por tu cuenta, solo tienes que escoger las versiones que te verás a continuación.
Con Java Edition
Como sabrás, esta edición es exclusiva para PC. Dispones de un período de prueba de 30 días que, después, tendrás que pagar para mantener tu servidor. Sigue estos pasos para que configures tu servidor a través de este método:
- Abre tu navegador y accede al sitio web oficial de Minecraft Realms con Java haciendo clic aquí o bien, mediante este enlace: https://www.minecraft.net/es-es/realms-for-java/.
- Una vez que estés en la página, haz clic en el botón “OBTÉN REALMS PARA JAVA”.
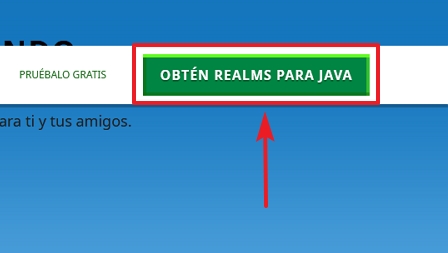
- Luego, tienes que escoger el plan más acorde a tus necesidades haciendo clic en “Comprar”.
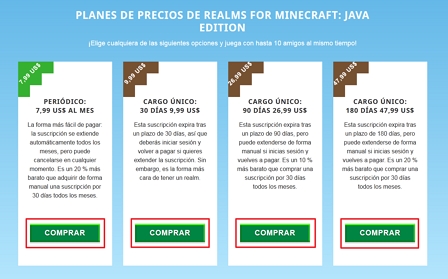
- Después de hacer el paso anterior, serás dirigido a tu usuario de la página principal de Minecraft en su apartado de Realms. Desde allí puedes ver el estado de tu suscripción y los pasos que tienes que hacer después.
- A continuación, abre tu juego de Minecraft: Java Edition y haz clic en el botón “Minecraft Realms” en el menú principal.
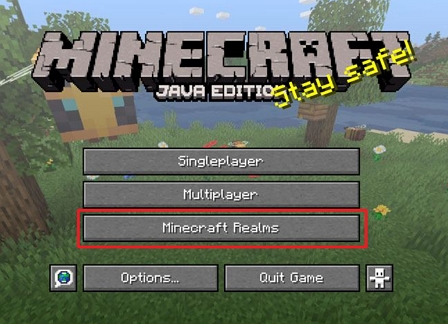
- Seguidamente, tienes que configurar los parámetros de tu servidor, en este apartado tienes algunas opciones, las cuales debes escoger según tus necesidades y estilo de juego.
Una vez que has hecho todos estos pasos, puedes jugar Minecraft desde tu propio servidor. Invita a las personas que quieras, ya sean amigos o usuarios de otras partes.
Desde Realms Plus para Windows 10 y consolas
Para empezar, este proceso es el mismo para computadoras y para las consolas. Igualmente, puedes jugar desde el mismo servidor ya sea con una PC o desde la consola que tengas, todo ello si el servidor Realms ha sido creado con la versión del Bedrock Engine.
Además, la versión multiplataforma te obliga a instalar Realms Plus, la cual es una herramienta adicional en la que se brinda de contenido extra que podrás agregar a tu servidor y así aumentar positivamente tu experiencia en el juego. El catálogo de Realms Plus se actualiza cada mes, sigue estos pasos para que puedas jugar desde tu servidor propio.
- Entra en el juego de Minecraft y accede a tu cuenta de usuario.
- Ahora, haz clic en la opción “Jugar” para empezar una nueva partida.
- Luego, ve al apartado “Mundos” y haz clic en el botón “Crear nuevo”. Después de hacerlo, haz clic en el botón “Crear nuevo mundo”.
- Una vez que lo configures, haz clic en la opción “Crear en Realms”.
- Después, haz clic en la opción “Comprar ahora”.
- Escribe el nombre que quieras para el nuevo Realm. Luego, haz clic en la opción “Acepto” de los términos y condiciones. Una vez que lo hagas, haz clic en el botón “Iniciar la prueba gratuita de 1 mes”.

- Por último, solo te queda seguir los trámites para concretar la compra de tu servidor. Luego, la partida empezará normalmente.
A partir de este momento, otros jugadores pueden conectarse a tu servidor sin inconvenientes. Tienen que introducir los datos correctamente cuando inicien una nueva partida y ya estarán conectados al mundo que has creado. Por último, recuerda que la configuración de tu servidor es hasta un máximo de 10 personas.
Crear un servidor gratuito
Si no lo sabías, puedes crear un servidor de Minecraft totalmente gratuito. Si bien es cierto que se pueden contratar ciertos servicios de hosting, almacenamiento y mantenimiento, la verdad es que puedes almacenar el servidor en tu computadora. De igual manera, puedes configurar el servidor a través de las 2 versiones explicadas anteriormente, solo tienes que seguir leyendo sobre estas líneas.
Desde Java Edition
Ya sabes que este método solo aplica si tienes el juego de Minecraft: Java Edition. El cual es solo para computadoras. Sigue las instrucciones que verás a continuación para que configures tu servidor gratuito sin problemas:
- Accede al sitio oficial de Minecraft haciendo clic aquí para que puedas descargar el servidor de Minecraft. Una vez que estés en la página, haz clic en el apartado “Download Minecraft server.1.16.5.jar”.

- Ahora, crea una carpeta en el escritorio de tu computadora y de esta manera, alojar tu servidor. Crea la carpeta con el Nombre “Servidor Minecraft”.

- Cuando el archivo descargue, solo tienes que copiarlo en la carpeta que creaste en el escritorio.
- Ingresa a la carpeta que has creado, selecciona el archivo del servidor, llamado “server” con el clic derecho y luego, haz clic en la opción “Abrir” o en “Ejecutar”.
- Aparecerán una serie de archivos, en el que tienes que hacer clic en uno llamado “eula.txt”. Una vez que estés dentro de dicho archivo, cambia la línea llamada eula=false por eula=true. Guarda los cambios y cierra el archivo.
- Después, vuelve a abrir el archivo “server” para que siga instalando archivos.
- Ingresa a la carpeta del servidor en tu PC y haz clic derecho en un espacio vacío de la misma. escoge la opción “Nuevo” y luego, haz clic en la opción “Nuevo documento de texto”. Escribe por nombre del archivo “start_server” y ábrelo.

- Ahora escribe estas líneas sin las comillas: “java -Xms1024M -Xmx1024M -jar server.jar”. Pulsa la tecla “Enter” y escribe o copia esta línea: “pause”. La primera línea representa la memoria que se destinará al servidor y la otra, mantendrá la ventana abierta del mismo.
- Luego, haz clic en el apartado “Archivo” y luego en “Guardar como”. Ahora, abre el menú llamado “Tipo” y selecciona la opción “Todos los archivos”. En el nombre del archivo, cambia la extensión .txt por la extensión .bat y luego haz clic en el botón “Guardar”.

Hecho esto, ya el servidor estará abierto para que juegues con tus amigos totalmente gratis. Si no se conectan, tienes que hacer algunos cambios extras que verás a continuación.
Configurar router
Este es el método para abrir puertos en tu router en caso de que algún amigo no pueda conectarse.
- Accede a él desde la puerta de enlace del modelo del router, abre una página de Internet y escribir dicha puerta de enlace, como, por ejemplo: “192.168.1.1”.
- Una vez que estés dentro, dirígete a la opción “TCP/UDP”. Luego, abre uno nuevo con el número “25565” y así otros se puedan conectar.
- Para finalizar, escribe el nombre “Minecraft” para esta nueva regla del router. Esto para que te acuerdes después por qué has abierto los puertos.
Por último, solo debes conectarte a interne para que tus amigos puedan ingresar a tu servidor. Abre Minecraft de nuevo, dirígete a tu servidor, crea la partida y los demás podrán unirse a ella sin problemas.
Servidor gratis para otras consolas y Windows 10
De igual forma como sucede con la versión de pago para Windows 10 y para consolas, puedes configurar un servidor gratis a través de la versión Bedrock Engine. Estos pasos debes hacerlo desde tu PC, ya que no puedes configurar un servidor desde una consola, pero sí puedes conectarte a un servidor gratuito a través de ellas. Sigue estos pasos para que configures tu servidor gratuito sin problemas.
- Abre tu navegador y accede a la página oficial de Minecraft Bedrock haciendo clic aquí o mediante este link: https://www.minecraft.net/es-es/download/server/bedrock/.
- Una vez que estés en la página, dirígete al apartado “Software del servidor para Windows”. Haz clic en la casilla de verificación para aceptar los términos y las condiciones y, por último, haz clic en el botón “Descargar”.

- Crea una carpeta en el escritorio de tu PC llamada “Servidor Minecraft Bedrock” y descomprime los archivos que se descargaron tras finalizar el paso anterior.
- Luego, pulsa las teclas “Windows + R” y escribe “cmd.exe” en la ventana. Una vez abierta la consola de comandos, escribe o copia este código: CheckNetIsolation.exe LoopbackExempt –a –p=S-1-15-2-1958404141-86561845-1752920682-3514627264-368642714-62675701-733520436. De esta forma, estarás abriendo el servidor para jugar desde tu computadora.
- Por último, solo tienes que abrir el archivo “bedrock_server.exe” y tu servidor comenzará a funcionar. Si tus amigos se conectan mediante LAN, accederán sin problemas.
Jugar por Internet con tu servidor
Para jugar a través de Internet, tienes que seguir los mismos pasos que hiciste con tu router con la versión Java Edition. Solo que esta vez, abre los puertos de tu router con el número “19132” si la conexión es IPv4 y con el número “19133” si la conexión es IPv6.
Por razones de seguridad, modifica la “Lista blanca” (whitelist) en el archivo server.properties que se encuentra en la carpeta de tu servidor. Esto para que puedan ingresar las personas que tú permitas. Luego, solo tienes que ingresar los ID de los usuarios de PC y consolas para que puedan conectarse.