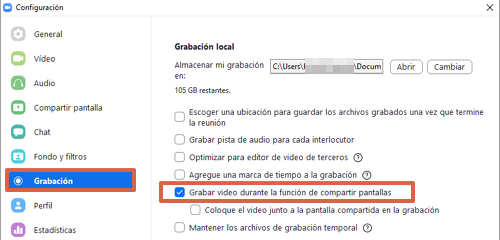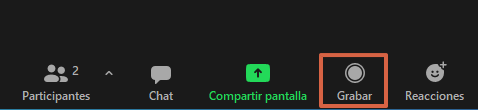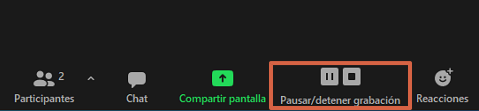Cómo grabar una reunión en Zoom con o sin el permiso del anfitrión
Por Néstor Insaurralde. Actualizado el lunes, 19 de septiembre de 2022.

Para grabar una reunión en Zoom cuentas con diferentes herramientas que te permitirán tener un video de la llamada, bien sea con el permiso del anfitrión o sin él. En este punto es necesario mencionar que si deseas grabar una videoconferencia mediante Zoom, únicamente podrás hacerlo a través del ordenador. Puedes grabar la videollamada desde tu teléfono, pero deberás contar con una herramienta externa o adquirir una suscripción a Zoom.
En vista de ello, en este artículo encontrarás los pasos a seguir para grabar una reunión en Zoom con o sin el permiso del anfitrión, tanto desde la computadora como en tu teléfono inteligente. Incluso, se explicará un apartado adicional indicando el procedimiento que debes realizar para grabar la llamada en caso de que tú seas el anfitrión. De esta manera contarás con distintas herramientas para captar cualquier reunión que hayas tenido con tus amigos o colegas del trabajo.
Índice
Cómo habilitar la grabación
El primero paso para comenzar a grabar una reunión en Zoom, es habilitar las opciones necesarias para su ejecución. Es un procedimiento muy sencillo que puedes realizar fijándote en los siguientes pasos:
- Ingresa a Zoom Meeting en tu computadora. Si no lo tienes, presiona este enlace para que se descargue en tu ordenador.
- Procede con la instalación.
- Una vez que se termine, pulsa “Ingresar”.
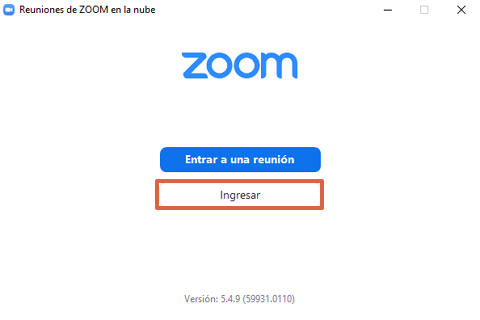
- Inicia sesión con tu dirección de correo electrónico y contraseña.
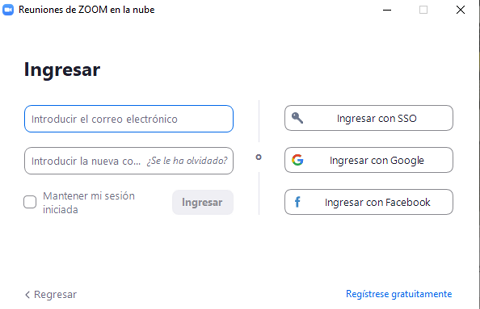
- Ahora, presiona el icono de engranaje ubicado en la esquina superior derecha de la pantalla.
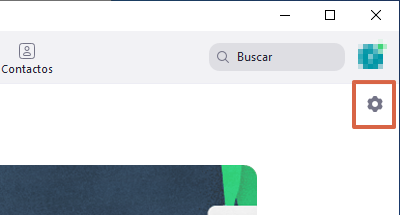
- Busca “Grabación” y verifica que esté marcada la casilla “Grabar video durante la función de compartir pantallas”. Asegúrate también que tengas una carpeta destinada para guardar los videos.

Cómo grabar desde la computadora
Una vez que hayas habilitado las opciones de grabación en tu cuenta, los pasos siguientes serán más fáciles. Solo debes tener presente que para grabar una reunión en Zoom desde tu computadora necesitas ser anfitrión de la reunión, tener un permiso o contar con una herramienta externa en caso de no disponer de las dos primeras opciones.
Con permiso
Si durante la videollamada, el anfitrión te ha concedido los permisos para grabar la reunión, verás un anuncio en la parte superior derecha de la pantalla. Desde ahí, el proceso será mucho más sencillo. Solamente tienes que seguir los pasos que se detallarán a continuación:
- Ingresa a la reunión a través del enlace, ID o código de acceso de la invitación que te han enviado.
- Verás que en la pantalla del ordenador aparecerá la opción “Grabar”. Presiónala.

- Automáticamente Zoom comenzará a grabar la videoconferencia y observarás un icono de “Grabando…” en la parte izquierda de la pantalla.

- Para pausar o detener la grabación, solamente debes pulsar los botones correspondientes en la barra de herramientas central.
- Si detienes la grabación, Zoom te indicará que el archivo grabado se convertirá en formato MP4 cuando finalice la reunión.
- Una vez que la videoconferencia haya finalizado, se comenzará a guardar el archivo de grabación y Zoom te sugerirá una carpeta en donde podrás guardar dicho video. Al pulsar “Aceptar”, la grabación se guardará automáticamente.
Sin permiso
Si no tienes el permiso del anfitrión, entonces deberás optar por utilizar herramientas online o de instalación para grabar la pantalla durante una reunión en Zoom. Si buscas un software que sea liviano y que disponga de opciones completas para realizar esta acción, descarga “VideoSolo Screen Recorder” mediante este enlace. Su uso es bastante práctico pues al instalarse en tu ordenador, solo tienes que presionar “Video Recorder” para que empiece la grabación.
Por otra parte, si quieres emplear una alternativa de Internet, entonces ve a “Apowersoft Online Screen Recorder” a través de este enlace. Con este programa en línea podrás grabar la pantalla del ordenador durante una reunión en Zoom y es compatible con la mayoría de los Sistemas Operativos, tanto en teléfonos como en computadoras. Si es primera vez que lo utilizarás, deberás instalar un archivo de enlace que será proporcionado por la misma página.
Siendo el anfitrión
Si eres quien organizó la reunión en Zoom, solamente deberás hacer clic sobre el botón “Grabar” que se encuentra al lado de la opción “Compartir pantalla”. Como eres el anfitrión, no necesitarás permiso para comenzar la grabación. Ahora, si quieres conceder el permiso a otras personas, el proceso es diferente.
Para ello, desde tu computadora debes ingresar a “Participantes” y seleccionar al usuario a quien le concederás el permiso para que grabe la pantalla. Oprime el botón “Más” y escoge “Hacer hospedador”. Verás que le concederás beneficios de anfitrión a otra persona y esta podrá grabar la reunión desde su ordenador.
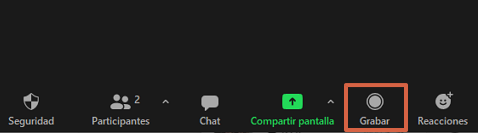
Desde el teléfono
Para grabar una reunión en Zoom desde tu teléfono, bien sea Android o iOS, necesitas ser un anfitrión o coanfitrión con licencia de pago en Zoom. En caso contrario, deberás recurrir a herramientas externas que permitan la grabación de la reunión.
Para Android
Si cuentas con un dispositivo Android, eres anfitrión y posees una suscripción de pago a la plataforma, entonces solo debes seguir estos pasos para grabar la reunión en Zoom desde tu teléfono:
- Ingresa a la reunión de Zoom siendo anfitrión o teniendo los permisos.
- Ve a “Más”.
- Pulsa “Grabar”. Verás el icono de grabación en la esquina superior derecha de la pantalla.
- Para pausar o detener la grabación, oprime “Más” y presiona los iconos que correspondan. En la carpeta “Mis grabaciones”, encontrarás la grabación de la reunión.
Para iOS
Los pasos a seguir desde un teléfono iOS son similares a los que se han explicado para los celulares Android. No obstante, estos dispositivos utilizan la nube de iCloud para grabar y guardar el video en su almacenamiento. Por lo tanto, observa los siguientes pasos para grabar una reunión en Zoom desde un iOS:
- Abre Zoom y entra a la reunión.
- Pulsa “Más”.
- Elige “Grabar en la nube”. Observarás que la app mostrará el icono de “Grabación” en la parte superior de la pantalla.
- Si quieres pausar o detener la grabación, pulsa “Más” y oprime los iconos correspondientes. Después de que se haya terminado la reunión, la grabación se guardará en “Mis grabaciones”.
Nota: Si no tienes una licencia en Zoom, de igual forma puedes conceder el permiso para que otras personas puedan grabar la reunión mediante grabaciones locales, es decir, a través de la computadora. Para conceder este permiso, ingresa en “Participantes”, pulsa el nombre de la persona a quien le deseas otorgar el beneficio y selecciona la opción “Permitir grabar en archivos locales”.
El procedimiento para grabar una reunión en Zoom con o sin el permiso del anfitrión es rápido y muy sencillo, bien sea que utilices tu ordenador o tu teléfono inteligente. Con esta herramienta podrás retener y captar el contenido explicado o comentado durante la videoconferencia entre tus amigos, compañeros de trabajo o familia. De esta manera, quedará un recuerdo al cual podrás acudir las veces que sean necesarias.