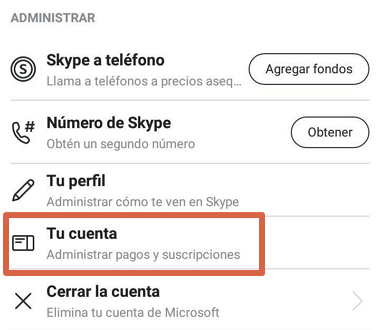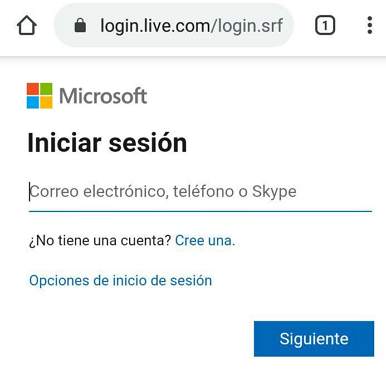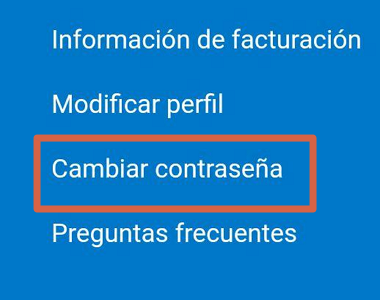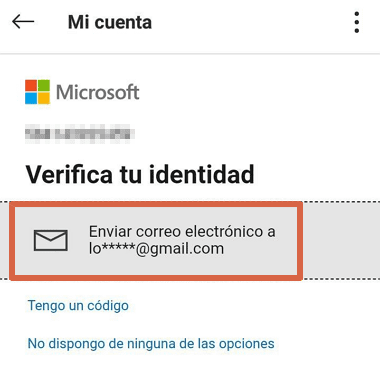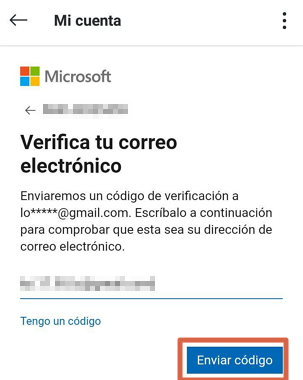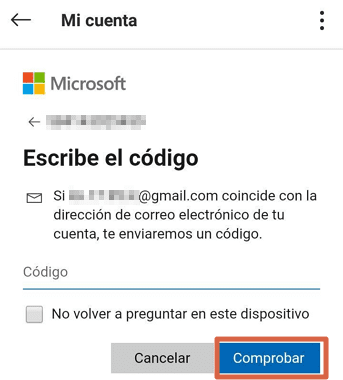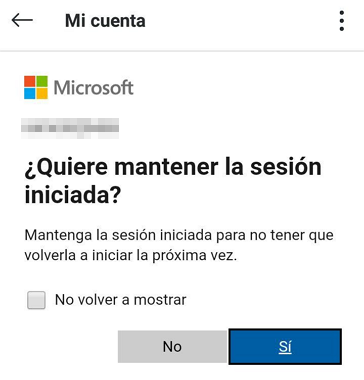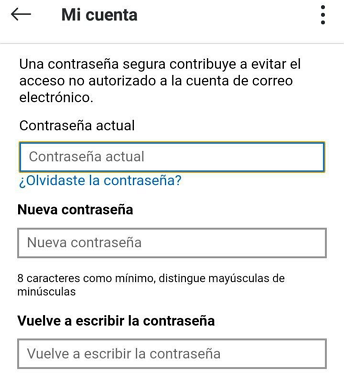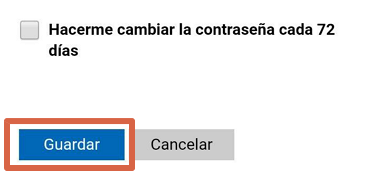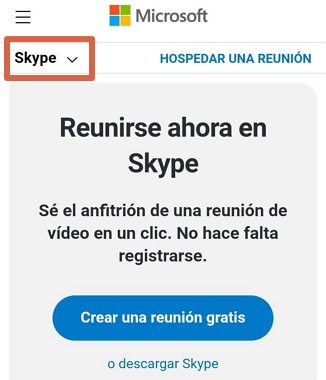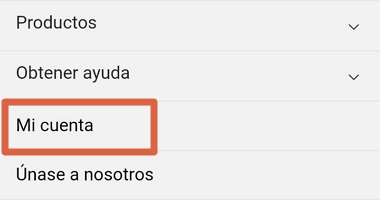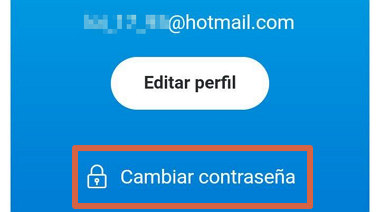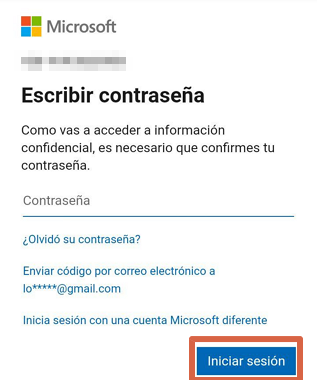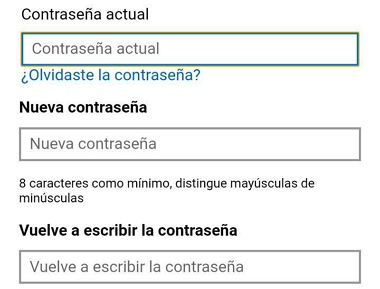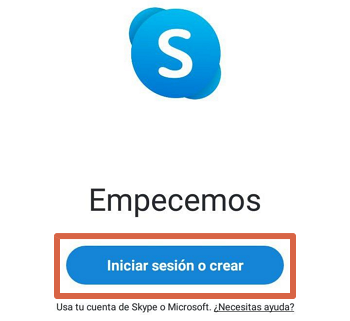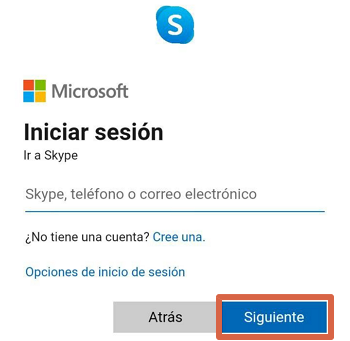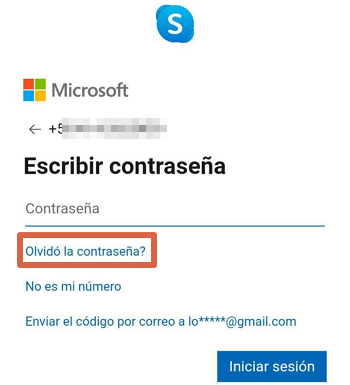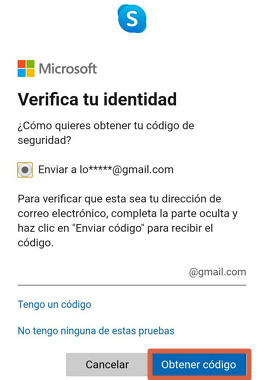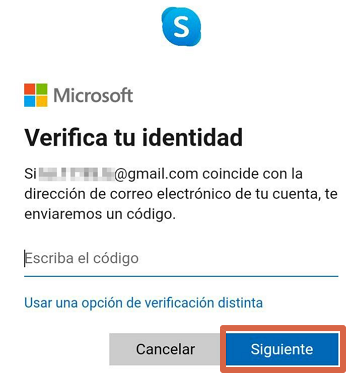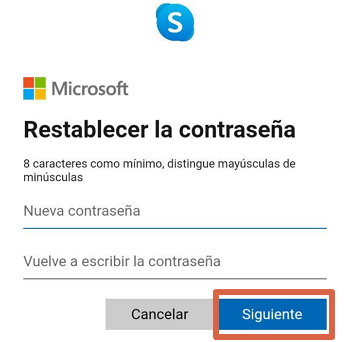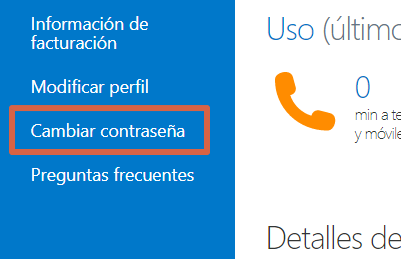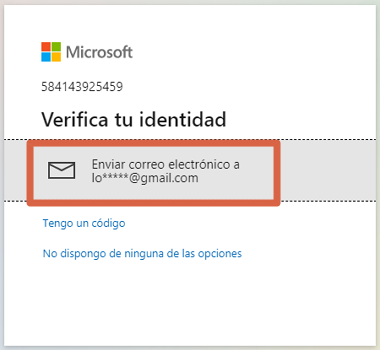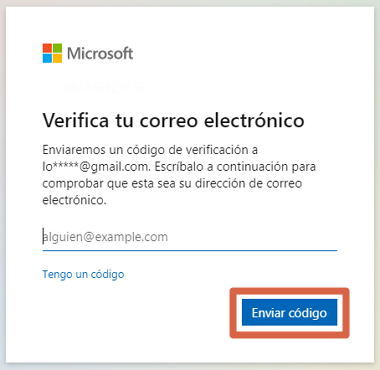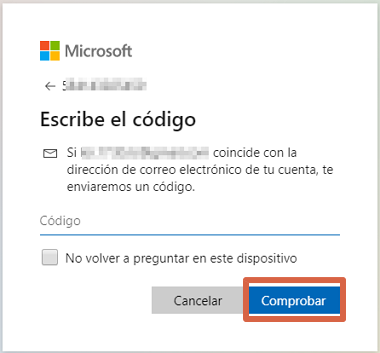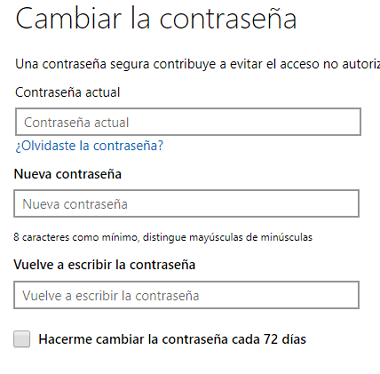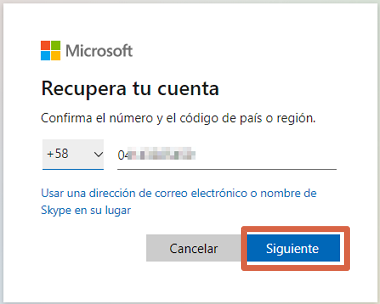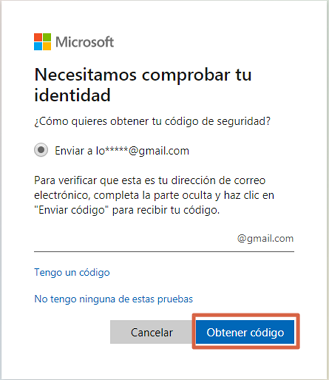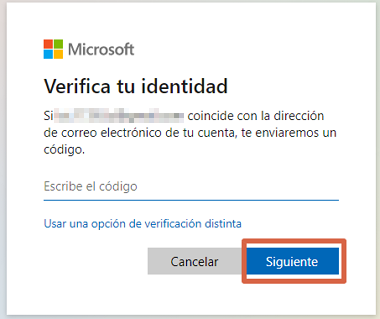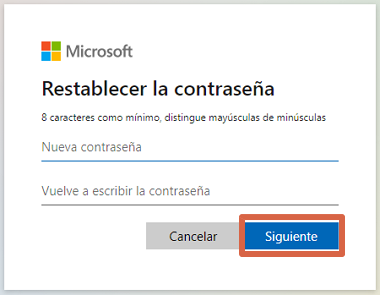¿Cómo cambiar la contraseña de Skype?
Por Néstor Insaurralde. Actualizado el lunes, 19 de septiembre de 2022.

El nombre de usuario y contraseña de Skype o cualquier otra plataforma de comunicación, es información que por lo general se configura de forma que sea fácil asociarlos a cualquier dato o fecha importante para la persona. Sin embargo, una gran cantidad de usuarios presentan problemas con la clave de acceso, debido a que la olvidan por falta de uso de la cuenta u otras circunstancias similares.
En este sentido, si tienes problemas para iniciar sesión en Skype por olvido de contraseña, has de saber que puedes cambiar la misma en cualquier momento. Esto es fácil de hacer tanto en la PC, en su versión de escritorio, como en el móvil usando la app o desde el navegador del mismo. Sólo necesitas seguir algunos pasos sencillos que se explican a lo largo de este texto.
Índice
Desde el móvil
Skype cuenta con una aplicación para dispositivos móviles Android que puedes descargar desde la tienda oficial de tu celular, de forma rápida y gratuita. A través de la misma podrás acceder al menú de opciones de la plataforma para cambiar la contraseña de tu cuenta. Para ello tendrás que seguir las indicaciones que se muestran a continuación:
- Inicia sesión en la app y pulsa sobre tu imagen de perfil.
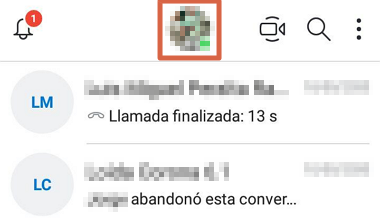
- Selecciona “Configuración” en el menú de opciones.
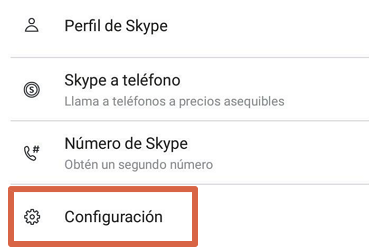
- Escoge “Cuenta y Perfil”.
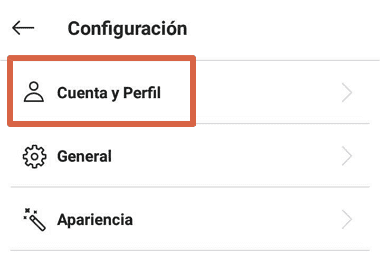
- Pulsa “Tu cuenta” en el apartado “Administrar”.

- Esto abrirá una ventana en el navegador de la app. En caso de ser necesario, inicia sesión en tu cuenta.

- Pulsa “Cambiar contraseña”.

- Deberás confirmar tu identidad a través de un código de seguridad. Para recibirlo pulsa sobre la opción indicada.

- Confirma la información existente en Microsoft y presiona “Enviar código”.

- Toma nota del código recibido, luego vuelve a Skype, escríbelo en el recuadro vacío y pulsa “Comprobar”.

- Ahora deberás indicar si deseas mantener o no, la sesión iniciada en el dispositivo.

- Escribe la contraseña actual de tu cuenta y la nueva clave de acceso con la debida confirmación.

- Presiona “Guardar”.

Nota: En caso de que desees un recordatorio de cambio de contraseña cada 72 días, marca la casilla correspondiente.
Cuando completes todos los pasos podrás iniciar sesión en tu cuenta de Skype en cualquiera de sus versiones y seguir disfrutando del servicio.
Desde el navegador del móvil
Para cambiar la clave de tu cuenta en Skype desde el navegador de tu celular, puedes hacerlo siguiendo las instrucciones que se muestran abajo:
- Pulsa sobre este enlace y, en caso de ser necesario, inicia sesión en tu cuenta.
- Presiona “Skype”.

- Selecciona “Mi cuenta”.

- Pulsa “Cambiar contraseña”.

- Es posible que Microsoft requiera la confirmación de tu identidad por medidas de seguridad. Por lo que deberás ingresar tu clave de acceso y pulsar “Iniciar sesión”.

- Al hacerlo aparecerás en una nueva ventana donde te pedirán ingresar tu clave actual y la nueva contraseña, dos veces.

- Finalmente, presiona “Guardar”.
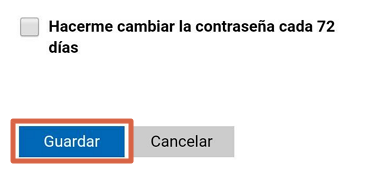
Nota: Si deseas activar el recordatorio de cambio de clave cada 72 días, marca el recuadro necesario.
Olvidaste la contraseña
Si por algún motivo olvidaste la contraseña de acceso a Skype, podrás restablecerla o cambiarla desde el móvil a través de unos cuantos pasos. Mira cuáles son, a continuación.
- Accede a la app.
- Pulsa “Iniciar sesión o crear”.

- Escribe tu nombre de usuario y presiona “Siguiente”.

- En este punto deberás oprimir “Olvidó la contraseña?” en las opciones disponibles bajo el campo vacío.

- El sistema te pedirá introducir tu número de teléfono o correo asociado a la cuenta para recibir el código de verificación de identidad. Al hacerlo, presiona “Obtener código”.

- Ve a tu bandeja de entrada y copia el código recibido. Luego vuelve a la aplicación y escríbelo en el campo correspondiente. Al hacerlo oprime “Siguiente”.

- Escribe la nueva contraseña y repítela para confirmar. Al finalizar pulsa “Siguiente”.

Al finalizar podrás iniciar sesión en Skype con la nueva contraseña que estableciste durante el proceso.
Desde la PC
Para cambiar la contraseña de Skype desde la PC, tienes dos opciones. La primera de ellas puedes usarla desde el panel de control de tu cuenta, es decir, si conoces la clave de acceso. Mientras la segunda permite restablecer el Password a través de la información de verificación de perfil. Para saber cómo usar ambas alternativas, continua leyendo.
A través del panel de control
Puedes usar esta opción siempre que conozcas la clave de ingreso a tu cuenta de Skype, para hacerlo simplemente sigue estos pasos:
- Accede a https://secure.skype.com/portal/overview.
- Si no has iniciado sesión, introduce tus credenciales de acceso. En cambio, si ya ingresaste a tu cuenta, desliza hasta abajo y haz clic en “Cambiar contraseña” en el menú lateral.

- Serás dirigido a una nueva ventana en la que te pedirán verificar tu identidad a través de un código. Para hacerlo oprime “Enviar código a ***”.

- Escribe el correo asociado a tu cuenta de Skype y haz clic en “Enviar código”.

- En caso de que tu correo coincida con el registrado en la base de datos de Microsoft, ve a la bandeja de entrada y copia el código de verificación recibido. Luego vuelve a la página, escríbelo en el campo vacío y oprime “Comprobar”.

- Una vez que lo hagas, avanzarás a una nueva ventana donde tendrás que escribir tu contraseña actual y la nueva clave con su confirmación.

- Para finalizar haz clic en “Guardar”.
Cuando termines, la nueva clave habrá quedado configurada y podrás ingresar como de costumbre en cualquier dispositivo que desees.
Si olvidaste la contraseña
En caso de que no recuerdes la contraseña de tu cuenta Microsoft, no podrás iniciar sesión en Skype. Por lo que tendrás que restablecerla siguiendo un proceso similar al empleado en el celular. Para ello deberás seguir las indicaciones que se describen abajo:
- Ingresa a https://account.live.com/password/reset?cobrandid=2befc4b5-19e3-46e8-8347-77317a16a5a5.
- Escribe tu correo, nombre de usuario o número de teléfono asociado a tu cuenta de Skype y pulsa “Siguiente”.

- En caso de seleccionar el método de verificación vía email, confirma la dirección de correo electrónico y haz clic en “Obtener código”.

- Ve a la bandeja de entrada de tu email y toma nota del código recibido. Luego regresa a la web y escríbelo en el recuadro vacío antes de oprimir “Siguiente”.

- Escribe la nueva contraseña y confírmala. Finalmente pulsa “Siguiente”.

Cuando hayas terminado podrás ingresar nuevamente a tu perfil para seguir disfrutando de los servicios de Skype. A través de cualquiera de estos métodos tendrás la facilidad de reemplazar la clave de acceso a tu cuenta de Skype sin mayor esfuerzo. Ten en cuenta que, aunque es un proceso que no tiene un número límite de intentos, es recomendable conservar la contraseña en un lugar seguro.