Cómo compartir la pantalla en Zoom de forma individual o simultánea
Por Néstor Insaurralde. Actualizado el lunes, 19 de septiembre de 2022.

Al participar en una videoconferencia en Zoom, los usuarios tienen la opción de compartir pantalla de forma individual o simultánea. Esta función puede ser de gran utilidad para presentaciones individuales utilizando la otra pantalla para el apoyo visual del tema expuesto. Incluso, servirá para hacer comparaciones grupales de documentos y otros materiales en tiempo real durante la reunión a distancia.
En el siguiente texto se detallarán todos los aspectos básicos que debes conocer para compartir pantalla en Zoom. Así pues, conocerás los requisitos a cumplir para utilizar esta función y el procedimiento a realizar paso a paso para activarla. Igualmente, se hará mención de las diferentes funciones a las que tendrás acceso y algunas recomendaciones de uso para que puedas sacar el mejor provecho de la pantalla compartida.
Índice
De forma simultánea
Antes de explicar el procedimiento a seguir para utilizar pantalla compartida en Zoom de forma simultánea, es necesario conocer los requisitos y pasos previos a realizar. Que una vez cumplidos, los usuarios podrán proceder a compartir pantalla normalmente.
Requisitos
En primer lugar, esta función es compatible únicamente con los clientes de escritorio Zoom para Windows o Mac versión 3.6.17038.1226 o superior. Los usuarios que no cumplan con este requisito podrán participar en la reunión, pero no compartir pantalla de manera simultánea, ya que puede presentar errores.
Además, el anfitrión deberá habilitar la opción de compartir pantalla para los demás participantes o solo él podrá hacerlo libremente. Así mismo, tendrá que dar los permisos necesarios para que varias personas puedan compartir pantalla a la vez.
Una vez se hayan cumplido los requisitos necesarios, los usuarios podrán compartir pantalla de manera simultánea sin inconveniente, siguiendo el proceso habitual.
Procedimiento a seguir
Con este apartado aprenderás a habilitar la función de compartir pantalla simultáneamente, teniendo en consideración que para ello debes ser anfitrión:
- Lo primero que deberás hacer será habilitar la opción de compartir pantalla. Para ello, pulsa el icono de “Seguridad” y verás una sección que dice “Permitir que los participantes:” en donde tendrás que pulsar sobre “Compartir pantalla” verificando que quede marcada.
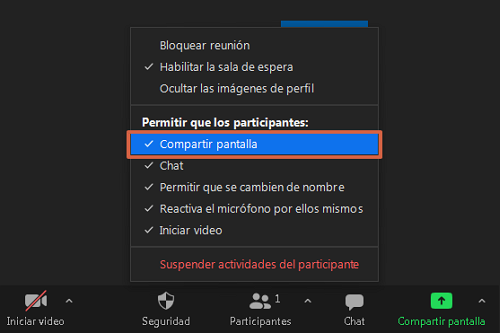
- Posteriormente, haz clic sobre la flecha ubicada en la esquina del botón “Compartir pantalla”. Se desplegará una lista de opciones y deberás seleccionar “Varios participantes pueden compartir de forma simultánea”.
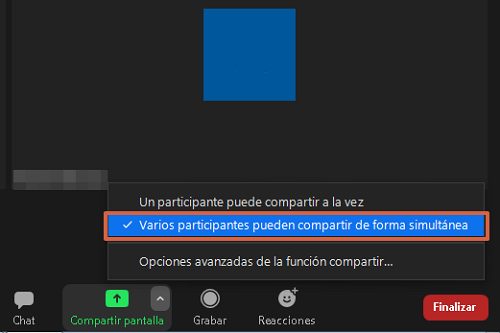
Luego de habilitar estas dos funciones, cada usuario podrá compartir pantalla de forma individual sin interrumpir la transmisión del otro. Para ello simplemente deberá realizar el proceso tal y como se explica en el siguiente apartado.
Individualmente:
Los participantes podrán compartir pantalla en una videollamada de Zoom tanto desde el dispositivo móvil como desde la PC, solo si el anfitrión ha habilitado la función previamente, mientras que este podrá hacerlo siempre sin ningún tipo de condición.
Si eres el anfitrión de la reunión, asegúrate de pulsar sobre el icono de “Seguridad” y verificar que esté activa la casilla de “Compartir pantalla” en la sección que hace referencia a los permisos de los demás participantes. En caso de que estés utilizando tu dispositivo, deberás acceder primero a la opción “Más”.
Procedimiento a seguir
El proceso para compartir pantalla de Zoom puede variar ligeramente dependiendo del dispositivo en el que estés conectado, a continuación se presentará una guía para cada caso.
Desde la PC
Durante una videollamada de Zoom desde tu equipo Windows, Mac o Linux, haz clic sobre la opción “Compartir pantalla” ubicada en la barra de herramientas. Tendrás que seleccionar la pantalla que deseas compartir, ya sea el escritorio o incluso alguna aplicación que tengas abierta.
Una vez compartida la pantalla, los controles de reunión se moverán a una pequeña barra de herramientas que puedes desplazar a través de la pantalla. Para volver a la videollamada deberás dejar de compartir pantalla, a menos que se esté utilizando la configuración de dos monitores.
Desde un dispositivo móvil
Para compartir pantalla en una videollamada de Zoom con tu dispositivo móvil, simplemente pulsa sobre el botón “Compartir”. Se abrirá un menú desplegable con diferentes opciones de contenido que puedes seleccionar. Pueden ser fotos y documentos desde la carpeta de archivos o la nube que corresponda al SO, entre otros.
Al compartir el contenido, tendrás la opción de hacer anotaciones con una herramienta digital que puede ser un bolígrafo o usar un resaltador. Por otra parte, debes saber que para poder utilizar esta función se requiere una versión de Android superior a 5.0 o una actualización de iOS 11.00.
Consejos adicionales
Compartir pantalla en un Zoom es una opción sumamente útil para una presentación en la que participa un usuario a la vez. Sin embargo, cuando muchos usuarios deben intervenir, es necesario habilitar el uso simultáneo de esta función, lo cual solo podrá hacer el anfitrión.
Para sacar el mejor provecho de la función de compartir pantalla, se recomienda activar también el uso de dos monitores, de ser posible utilizar esta configuración. Esta será muy útil para realizar presentaciones de PowerPoint, ya que en una pantalla se podrá visualizar el contenido y en la otra al hablante o a la galería de participantes.
Para habilitar la función de dos monitores simplemente debes hacer lo siguiente: Ingresa al usuario de Zoom, pulsa sobre la foto de perfil y luego sobre “Configuración”. Una vez hecho esto, ubica la opción “Usar dos monitores” y si está desmarcada márcala para activarla.
Puedes utilizar esta guía para tener un conocimiento básico de cómo compartir tu pantalla y habilitar el uso simultáneo de esta función. Como se puede apreciar, la interfaz es simple y muy completa, pero podría ser compleja de entender para quien no esté familiarizado. Si deseas prepararte para una reunión importante en Zoom, esta guía será de gran utilidad.

