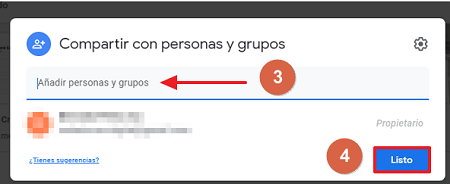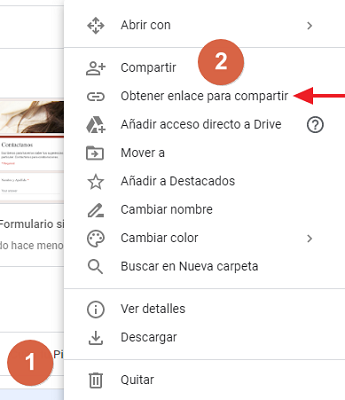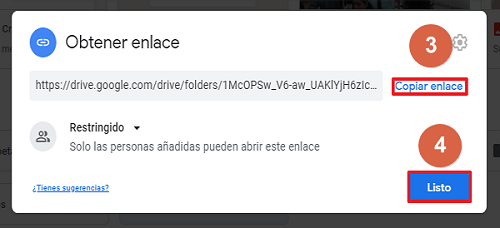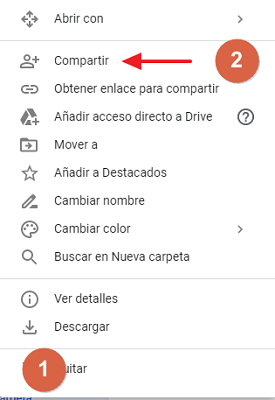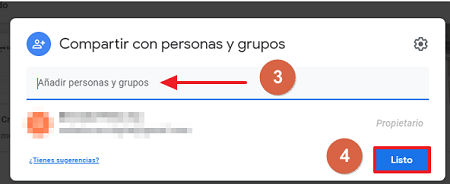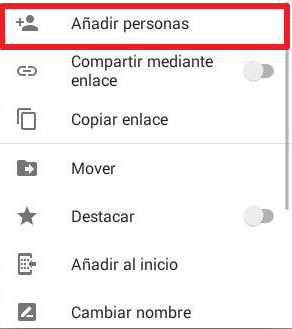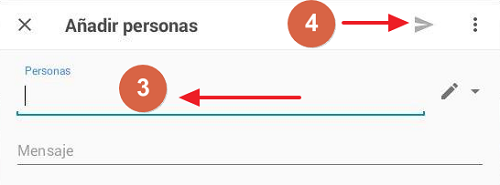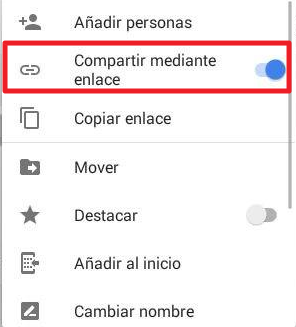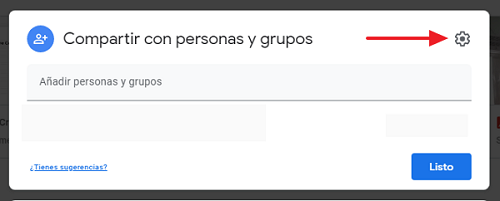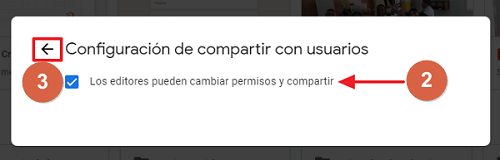Cómo compartir una carpeta en Google Drive
Por Néstor Insaurralde. Actualizado el lunes, 19 de septiembre de 2022.

Google Drive ofrece a sus usuarios adquirir espacio en un disco virtual en la nube. Permitiendo que ahorres en Hardware y, sobre todo, tener la opción de acceder a tus archivos donde sea. Tanto si estas en casa, como si estas de vacaciones, desde un móvil o mediante un ordenador. Pero una de las características más sobresaliente, es que te brinda la oportunidad de compartir con otros tu información.
Cuentas con varias formas de hacerlo, administrando incluso si estos pueden modificar algunos archivos o solo podrán visualizarlos. Si no conoces sobre esta función o cómo configurar los permisos de acuerdo a tu información, se detallará la manera de hacerlo mediante una PC o a través de un dispositivo móvil. Así podrás disfrutar de todas las bondades que Google Drive te ofrece con su servicio.
Índice
Desde la PC
Tienes 2 alternativas para compartir una carpeta desde tu ordenador. Ya sea que tengas el programa o que lo utilices mediante un navegador. A continuación, se explicarán ambas maneras de hacerlo:
Desde el escritorio de Windows
Para Sistemas Operativos Windows, Google Drive saco su versión instalable que te da la posibilidad de gestionar toda tu información en la nube con una carpeta en tu escritorio. Mediante ésta, puedes también compartir con otros tu información.
Aunque existen por lo menos tres maneras de compartir, mediante el programa solo podrás hacerlo a través de un correo de invitación. Todos los pasos los debes llevar a cabo desde la carpeta de Google Drive en tu ordenador.
- Haz clic derecho en la carpeta que desees compartir. Así accederás a más opciones.
- Luego en el apartado Google Drive, selecciona la opción “Compartir”.
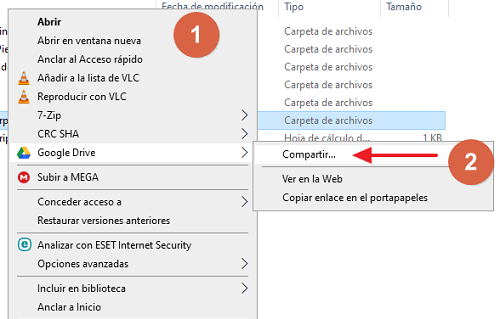
- En la ventana que se abrirá, escribe la dirección de correo de la persona con la que quieres compartir tu información.
- Para finalizar, oprime “Listo”.
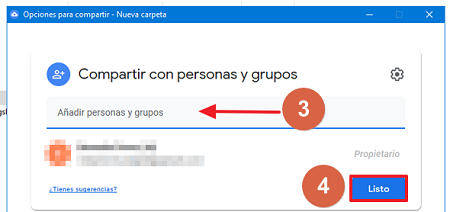
Automáticamente le llegará un correo de Google a la persona con un link que le da acceso sólo a la carpeta que compartiste. Tus demás ficheros permanecerán ocultos. El procedimiento también lo puedes hacer con un solo archivo.
Desde el navegador
Mediante tu navegador también puedes otorgar permisos de acceso a tus archivos y a carpetas. Se analizarán tres maneras de compartir tus archivos desde Google Drive:
Mediante un correo electrónico
Por medio de esta opción, tú gestionarás quién accede a tu drive, dándote la posibilidad de invitar a personas en específico. Todos los pasos se realizarán desde la página principal de Google Drive:
- En la carpeta que deseas compartir, oprime clic derecho. Esto te mostrará todas las opciones aplicables.
- Luego selecciona “Compartir”.
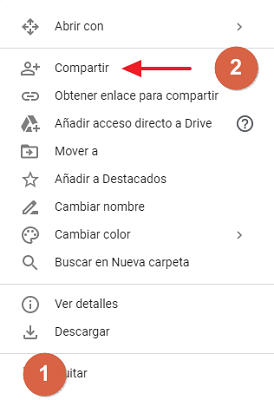
- En la ventana que se abre a continuación, escribe la dirección de correo electrónico de la persona con la que quieras compartir.
- Para finalizar oprime “Listo”.

De esa manera, se enviará una invitación a la persona para que tenga acceso sólo con el correo Gmail que tú lo hayas invitado.
Mediante un enlace
Esta forma de compartir tu información es un poco más sencilla, pero conlleva mas riesgos. Se trata de generar un link para que, cualquiera que lo tenga, pueda ver tu carpeta. Para algunos usuarios suele ser incomoda la vulnerabilidad de este método. Sin embargo, siempre cuentas con la posibilidad de restringir a los usuarios. Para generar el link sigue estos pasos:
- En la carpeta que quieres compartir oprime clic derecho.
- En la pestaña de opciones selecciona “Obtener enlace para compartir”.

- Ta saldrá una ventana donde te mostrará el link. Puedes copiarlo pulsando el botón “Copiar enlace”.
- Pulsa “Listo” para terminar el proceso.

Listo, tendrás que enviar a tus contactos ese enlace para que puedan tener acceso a tu carpeta.
Compartir con un grupo
En su última actualización, Google te permite crear grupos de personas para compartir información con ellos. Puedes hacerlo desde su página principal en la opción “Crear Grupo”. Muchos utilizan esta alternativa cuando tienen grupos de trabajo con los que deban estar compartiendo constantemente información mediante Google Drive.
A continuación, se explicará como compartir información con dicho grupo:
- En la carpeta que deseas compartir, abre la lista de opciones. Para hacerlo pulsa clic derecho sobre ésta.
- Selecciona el apartado “Compartir”.

- En la ventana que se abre, en vez de escribir una dirección de correo electrónico, teclea el nombre de tu grupo.
- Oprime “Listo”, para finalizar.

Automáticamente les llegará un correo a todas las personas asociada con tu grupo de trabajo.
Desde el móvil
Si eres usuario de Android y utilizas la aplicación de Google Drive, también cuentas con la opción para compartir tus carpetas. Se detallarán dos maneras de hacerlo:
Mediante una invitación
Desde tu dispositivo puedes generar una invitación para que otras personas tengan acceso específico a un archivo o carpeta. Si quieres utilizar esta manera de hacerlo, solo sigue estos pasos:
- En la carpeta que deseas compartir, accede a más opciones. Para hacerlo, oprime los tres puntos verticales al lado del título.

- Luego selecciona la opción “Añadir personas”.

- En el recuadro que se abre, escribe la dirección de correo o el nombre de tu grupo para compartirlo con ellos.
- Para finalizar envía la invitación con el botón que se ubica en la parte superior derecha.

De esta manera, se generará un correo electrónico con un link que sólo podrá utilizar el dueño del correo.
Mediante un enlace
También puedes generar un enlace o link para compartir con otros usuarios. De esta forma, no tendrás que enviar una invitación a cada contacto que desees darle permiso para ver tu información. Solo debes hacer lo siguiente para generar dicho link:
- En la carpeta que deseas compartir, abre el menú de opciones. Solo debes pulsar sobre los 3 puntos vertical al lado del nombre de la carpeta.

- Oprime sobre “Compartir mediante enlace”.

Automáticamente generará un link para compartir y se copiará en tu portapapeles. Solo debes pegar y enviarlo a las personas que desees.
Gestionar los permisos para compartir
Al permitir que otros usuarios vean tus archivos o carpetas, se actualiza las opciones para compartir. Puedes elegir entre estas dos formas:
- Ver: solamente le permitirás ver tus carpetas y sus archivos, pero no podrá editar o mover nada.
- Organizar, editar y añadir: esta configuración le permite cierta libertad para editar, mover y eliminar archivos.
Los permisos puedes cambiarlos al realizar la invitación. En la ventana donde ingresas el correo electrónico para enviar la invitación para compartir, realiza lo siguiente:
- Haz clic sobre las configuraciones que aparecen en la parte derecha con símbolo de engranaje.

- Allí, marca la casilla si quieres otorgar permisos para que se edite, de lo contrario no la modifiques.
- Para finalizar, pulsa atrás y luego procede a enviar el link de invitación.

Así podrás mantener la gestión de las personas que pueden modificar tus carpetas.