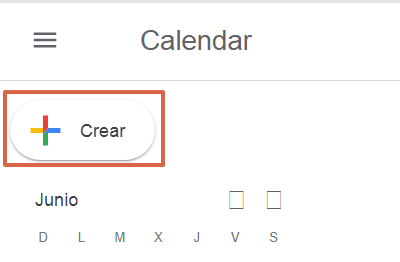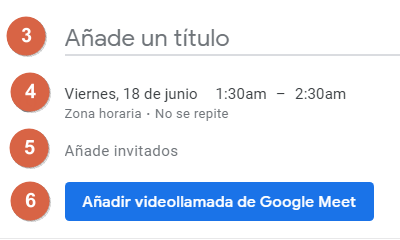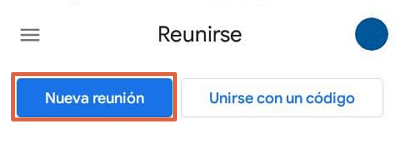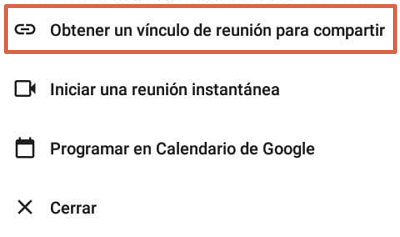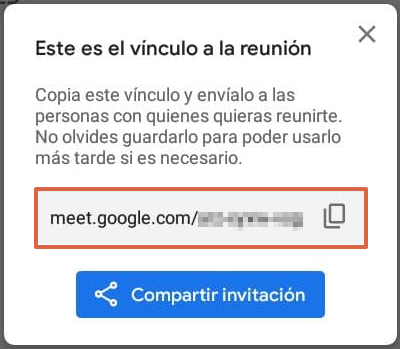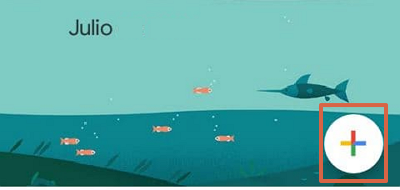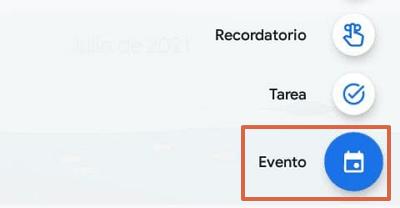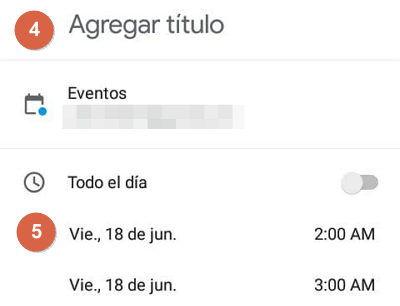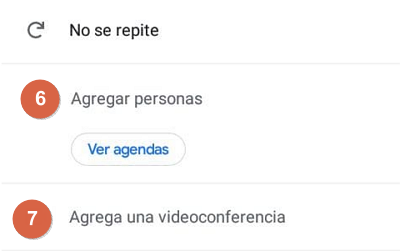Cómo programar una reunión o videollamada en Google Meet
Por Néstor Insaurralde. Actualizado el lunes, 19 de septiembre de 2022.

Google Meet es una plataforma con la que puedes realizar videoconferencias y reunirte con otros usuarios en tiempo real. Una función interesante es la de programar una reunión con Google Calendar y en este post aprenderás los pasos que debes llevar a cabo para lograrlo. En primer lugar, será necesario tener conocimientos acerca de cómo funciona esta plataforma para hacer reuniones online y qué debes hacer para crear una videoconferencia.
Esta es una de las mejores opciones para hacer reuniones en línea, pues te permite llevar a cabo video llamadas grupales de alta calidad con hasta 250 integrantes a la vez. Esto podrás hacerlo desde tu PC o con la aplicación móvil instalada en un dispositivo iOS o Android. En este texto se presentarán los pasos que debes seguir para programar reuniones desde ambos medios, si bien el procedimiento es muy similar, será de gran utilidad tener una guía visual en cada caso.
Índice
Desde la PC
Si no deseas instalar aplicaciones en tu dispositivo móvil o sientes mayor comodidad en tu escritorio, puedes programar la reunión en Google Meet desde tu ordenador. El proceso es sumamente sencillo y no requiere la descarga o instalación de ningún programa adicional, pues todo el proceso se lleva a cabo en la plataforma online. Los pasos que debes realizar son los siguientes:
- Abre Google Meet.
- Pulsa sobre “Reunión nueva”.
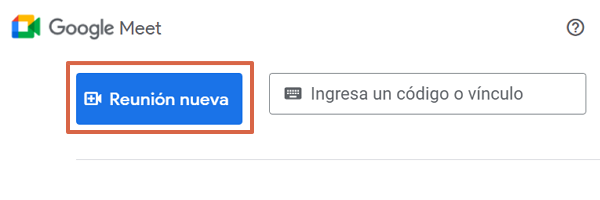
- Selecciona “Crear una reunión para más tarde”.
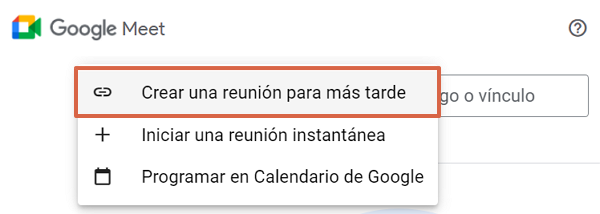
- Copia el enlace para compartirlo con otros usuarios y así invitarlos a participar en la reunión.
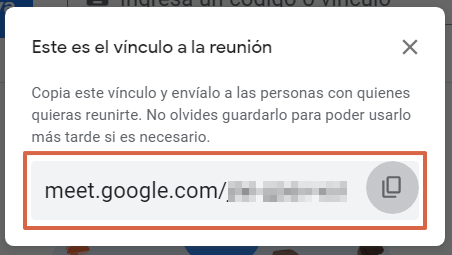
- Posteriormente, podrás pegar este enlace en la barra del navegador para ingresar, si tienes abierta la ventana de Google Meet pégalo en el campo “Introduce un código o enlace” y presiona “Unirme”.
Al iniciar una reunión tendrás también otras alternativas que son: “Iniciar una reunión instantánea” y “Programar en Calendario de Google”. Con la primera, crearás una reunión y te unirás a ella directamente, mientras que con la segunda serás redirigido a Google Calendar para guardar la cita en tu agenda.
En Google Calendar
Desde tu cuenta de Google Calendar, tendrás la oportunidad de que esta aplicación te envíe notificaciones al llegar el día de la reunión y solo deberás presionarla para acceder. A continuación, se describirán los pasos que debes realizar para programar la reunión desde Google Calendar:
- Ingresa en tu cuenta de Google Calendar.
- Haz clic sobre “+ Crear”.

- Edita el campo “Añade un título” para asignar un nombre al evento.
- Haz clic sobre los campos de fecha y hora para editar el momento en el que debería ocurrir la reunión.
- “Añade invitados” es el apartado en el que deberás colocar el correo electrónico de los participantes de la futura reunión.
- Pulsa sobre “Añadir videollamada de Google Meet” para crear el enlace a la videoconferencia, con el que los participantes podrán acceder. Si estás editando luego de ser redireccionado desde esta plataforma, verás el link de invitación en los “Detalles del evento”.

- Tendrás la oportunidad de “Añadir notificaciones” o editar la que se encuentra disponible de forma predeterminada y cambiar algunos otros detalles como la descripción. Una vez hayas terminado, pulsa “Guardar” para programar la reunión y enviar una invitación a tus invitados.
Un beneficio adicional de programar reunión de Google Meet con Google Calendar es la función “Encuentra un hueco”. La herramienta analizará sus calendarios para evitar días en los que los participantes tengan otras ocupaciones agendadas.
Desde un dispositivo móvil
La aplicación móvil de Google Meet te permitirá programar una reunión o realizarla desde cualquier lugar y en cualquier momento con tu Smartphone. En este apartado encontrarás los pasos que debes seguir desde tu dispositivo móvil:
- Para empezar, deberás descargar e instalar la aplicación Google Meet:
- Abre la app y pulsa sobre el botón “Nueva reunión”.

- Selecciona la opción “Obtener un vínculo de reunión para compartir”. De esta manera, se generará un enlace para iniciar una reunión, lo cual puede ser en ese mismo instante o posteriormente en algún momento acordado con el resto de los usuarios.

- Copia el enlace para compartirlo con los demás participantes. También puedes pulsar sobre la opción “Compartir invitación” para enviar la invitación directamente a tus contactos desde cualquier aplicación de mensajería que tengas instalada.

- Si deseas unirte inmediatamente pega el enlace en el campo “Unirse con un código”.
Verás también las opciones para “Iniciar una reunión instantánea” con la cual los usuarios deberán unirse de inmediato. También contarás con la alternativa “Programar en Calendario de Google”, al pulsar esta opción se te redirigirá a la aplicación de Google Calendar para programar la reunión.
En Google Calendar
Desde esta aplicación podrás programar la reunión, invitar a otras personas para que guarden la invitación en su calendario y asegurarte de recibir una notificación al momento de la reunión para conectarte. A continuación, se indicarán los pasos que debes seguir para programar una reunión desde Google Calendar:
- Asegúrate de tener descargada la aplicación de Google Calendar.
- Ingresa a tu cuenta y oprime “+”.

- Seguidamente pulsa sobre el botón “Evento”.

- Edita el campo “Agregar título” para nombrar el evento.
- Luego deberás indicar la fecha y hora de la reunión. Simplemente pulsa sobre la fecha y/o la hora para editarla.

- Añade los invitados escribiendo su dirección de correo electrónico. Para ello toca sobre “Agregar personas”.
- Para programar la reunión o añadir la invitación de Google Meet pulsa sobre “Agrega una videoconferencia”. Si has sido redireccionado desde Google Meet este campo dirá “Se agregaron los detalles de la videoconferencia”.

- De forma predeterminada tendrás un recordatorio 30 min antes. Si lo deseas puedes retirarlo pulsando sobre la equis o añadir más recordatorios pulsando sobre “Agregar notificación”.
- También podrás añadir una descripción del evento, editar el color y adjuntar archivos relacionados con la reunión, este es un proceso sumamente intuitivo. Cuando termines de realizar las configuraciones necesarias pulsa “Guardar”.
Características de Google Meet
Debes saber que son numerosos los beneficios de programar tus reuniones en Google Meet. Esta es una plataforma segura, pues implementa un sistema de encriptación para evitar abusos. También es de fácil acceso, ya que tus invitados solo necesitan el vínculo para unirse a la reunión. Si se conectan desde la PC solo requerirán el navegador, pero si desean hacerlo desde el móvil necesitan la aplicación gratuita.
El uso de esta plataforma es ilimitado, por lo que podrás realizar todas las reuniones que quieras y disfrutar de las transmisiones de alta calidad. Encontrarás funciones interesantes como la de compartir pantalla con los usuarios y agregar subtítulos automáticos a la presentación con la tecnología de reconocimiento de voz y generador de texto de Google.
Diferencias en usuarios de Google Workspace
Existen ciertas diferencias entre programar una reunión de Google Meet desde una cuenta personal y con un perfil de Google Workspace. Por ejemplo, es posible que no veas el botón “Obtener un enlace de reunión para compartir”, en su lugar verás la función “Obtener información para unirse y compartirla”.
Además, es posible que veas funciones adicionales como la de añadir número de acceso al evento en Calendar. Por otro lado, los invitados pueden reenviar el enlace de la reunión a otros usuarios y cualquier persona de la organización tendrá autorización para aceptar la solicitud de entrada. Esta es otra diferencia con las reuniones que se organizan con cuentas personales, pues solo puede admitir nuevos participantes el creador de la reunión.
Programar una reunión de Google Meet es sumamente sencillo y esta plataforma tiene muchos beneficios que ofrecer. Cómo puedes ver, es posible tener acceso a esta herramienta desde tu PC o dispositivo móvil y el proceso es muy intuitivo. Además, puedes sacar provecho de Google Calendar para organizar el evento junto con los demás participantes.