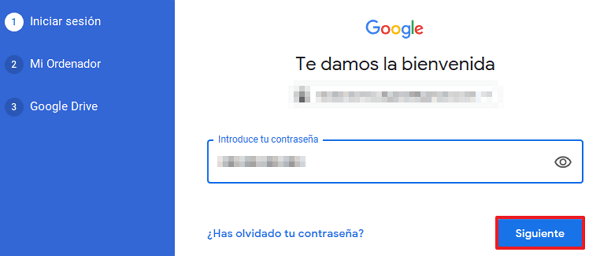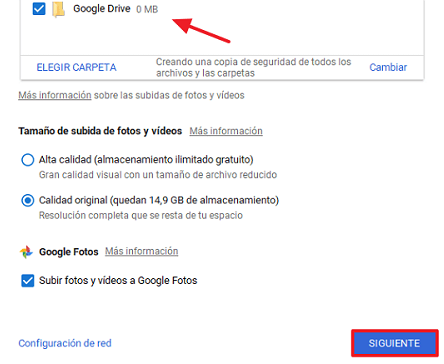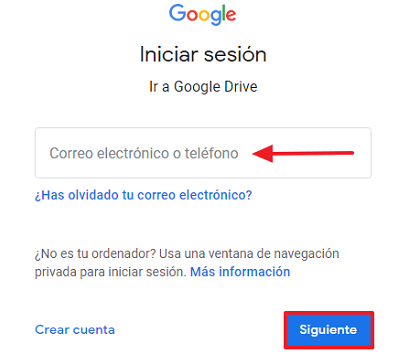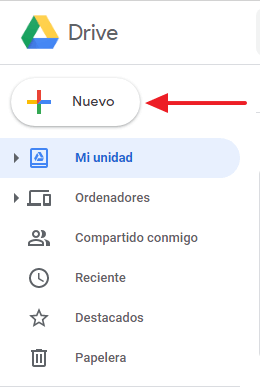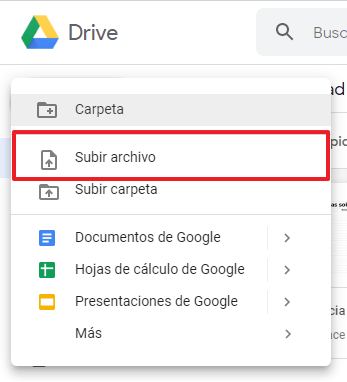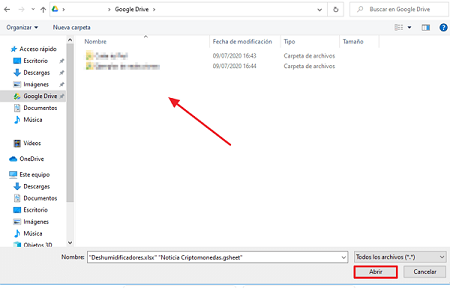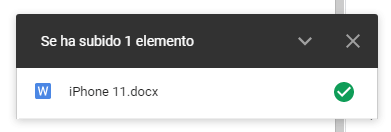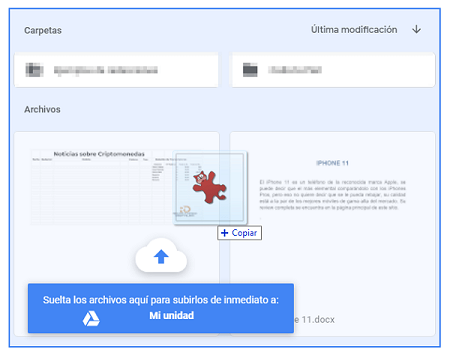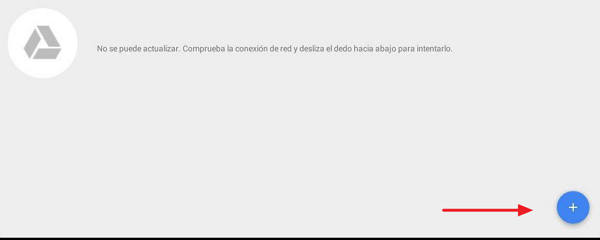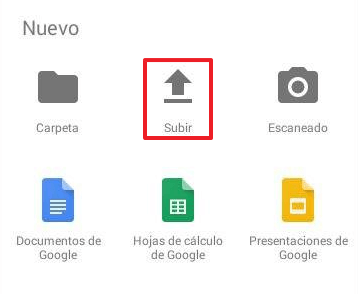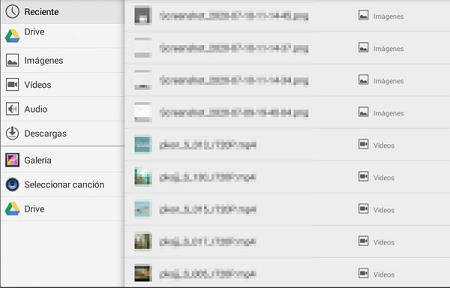Cómo subir un archivo a Google Drive
Por Néstor Insaurralde. Actualizado el lunes, 19 de septiembre de 2022.
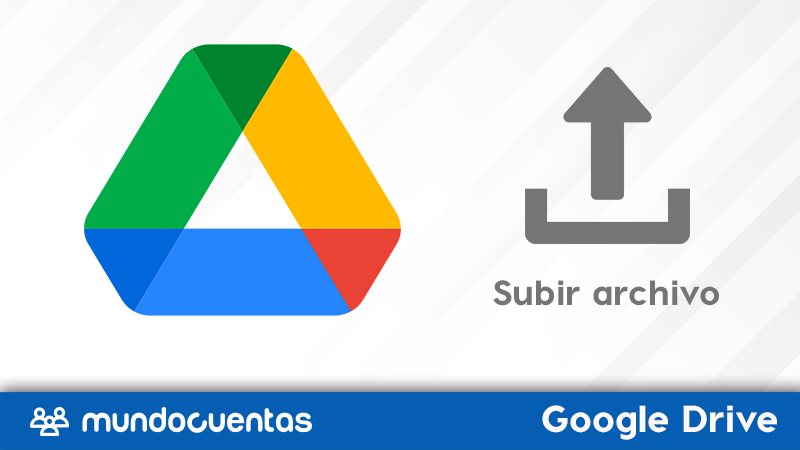
Google Drive es una de las plataformas de almacenamiento digital que más se utiliza a nivel mundial. Gran parte de su éxito se debe a sus múltiples funciones y compatibilidades para varios Sistemas Operativos. Se vincula automáticamente mediante un correo electrónico Gmail y puedes gestionar los archivos que tengas en tu ordenador, dispositivo móvil y documentos en línea, todo con una sola cuenta.
Pertenece al grupo de herramientas de la multinacional Google Inc. quien, con cada actualización, hace que sus aplicaciones sean mas sencillas de utilizar e intuitiva. Sin embargo, muchos aún no conocen como subir apropiadamente un documento a su disco en la nube o como vincular una carpeta en el ordenar con su cuenta Gmail. A continuación, se detallarán los pasos para subir un archivo a Google Drive.
Índice
Desde la PC
Existen al menos 3 maneras de subir tus ficheros al espacio disponible en la nube. Puedes hacerlo mediante la interfaz en línea, con una carpeta vinculada en tu ordenador o con la típica opción de arrastrar y soltar. Se explicarán a detalles cada una de las formas de hacerlo:
Sincronizando una carpeta en tu ordenador
Google Drive cuenta con una versión descargable para la PC. Esto te permitirá gestionar y sincronizar la información de una carpeta con tu disco en la nube. Para ingresar en la página oficial de descarga, haz clic aquí y sigue los siguientes pasos:
- En el navegador, selecciona la cuenta “Personal”, es totalmente gratis y cuentas con 15 Gb de almacenamiento. Presiona “Descargar”.
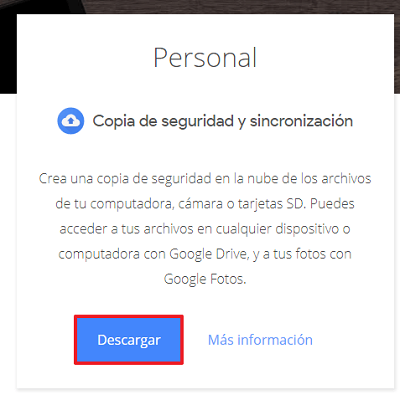
- En la siguiente ventana oprime “Aceptar y Descargar”.
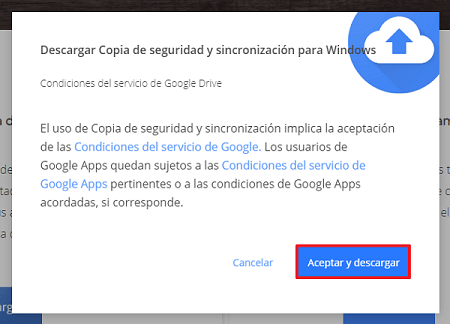
- Una vez descargado el fichero, lo ejecutas y automáticamente se comenzará a instalar en tu PC. Ahora, solo debes configurar tu sincronización.
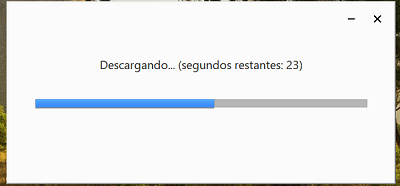
- Lo primero que te pide es que inicies sesión en tu cuenta. Recuerda utilizar una cuenta Gmail personal, pues tus datos se vincularán con ella. Una vez ingreses tu correo y contraseña, pulsa “Siguiente”.

- Luego debes seleccionar las carpetas que desees que se vinculen y suban a la nube automáticamente. Este paso es importante, ya que esta es la carpeta que utilizarás para subir información a tu espacio digital.

Ya quedará de esta manera todo vinculado a tu nube. Para subir cualquier archivo a Google Drive, solo copia y pega el fichero en la carpeta que especificaste para su vinculación. Automáticamente el programa lo guardará en su base de datos.
Desde su plataforma
Google drive cuenta con su plataforma de manera online, para que puedas ver, crear y guardar archivos de diferentes tipos. Si deseas subirlo mediante este método, puedes seguir estos sencillos pasos:
- En su sitio oficial, ingresa tu correo y contraseña de tu cuenta Gmail. Luego haz clic en “Siguiente”.

- En la interfaz principal ubica el botón “Nuevo”, se encuentra en la parte superior izquierda.

- En la pestaña que se abre, pulsa sobre la opción “Subir archivo”.

- Te abrirá una nueva ventana con los archivos de tu PC. Selecciona el que quieras subir y oprime sobre “Abrir”.

- Al finalizar la carga, la interfaz te generará un símbolo de “Check” para indicar que tu archivo fue subido con éxito.

Arrastrar y Soltar
Muchos usuarios cuentan con tiempo limitado y necesitan optimizar la manera en como realizan sus tareas, incluyendo resguardar su información. Pensando en la comodidad y practicidad, Drive permite que podamos subir archivos a su plataforma con el típico arrastrar y soltar. Al ingresar en tu cuenta solo debes hacer lo siguiente:
- Has clic prolongado en el archivo y sin dejar de presionar, muévelo hasta la ventana de Drive. Aparecerá un recuadro casi transparente que te dirá que sueltes tu objeto para subirlo a la nube. De esta manera podrás subir 1 o varios ficheros con un simple clic.

Desde el móvil
Google Drive cuenta con una versión para Sistemas Operativos Android, que te permite administrar tus archivos en el móvil y en la nube. Sin duda, es útil está herramienta, siendo la solución en muchos casos cuando nos quedamos sin espacio en nuestra memoria SD. Si deseas pasar archivos a Drive desde tu Android, debes tener la aplicación instalada.
Puedes descargar la versión oficial haciendo clic aquí. Te llevará directamente a la descarga en la tienda de aplicaciones oficial de Google, donde la instalación se hará de manera automática. Para pasar tus primeros archivos, debes seguir estos pasos:
- Al abrir la aplicación, selecciona la opción de añadir representada con el siguiente símbolo: “+”.

- Luego, en las opciones que te aparecen, oprime sobre “Subir”.

- Se abrirá una nueva pestaña donde se mostrarán todos tus archivos y podrás seleccionar el que desees subir.

De esta manera, podrás subir los ficheros que desees, no obstante, no podrás guardar carpetas enteras. Esta opción solo está disponible para su versión en PC.
Tipos de archivos
Al ser una plataforma para subir y almacenar información, Google Drive no admite todos los tipos de ficheros. Sin embargo, cuenta con una gran compatibilidad con los tipos de archivos más utilizados, como:
- Todas las extensiones de Adobe: Illustrator (.AI), Photoshop (.PSD), Documento portátil (.PDF) y similares.
- Archivos Comunes: Compresores de archivos (.ZIP, .RAR), Archivos de imágenes: (GIF, .JPEG, .PNG), Archivos de Video (.MOV, .AVI, .MPEG4, .3GPP, MPEGPS)
- Archivos de Office: Power Point (.PPT), Excel (.XLS), Word (.DOCX).