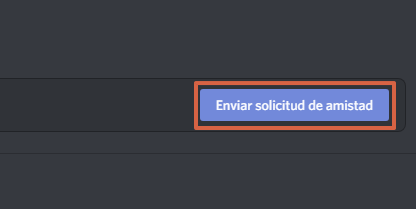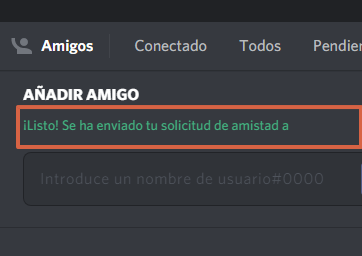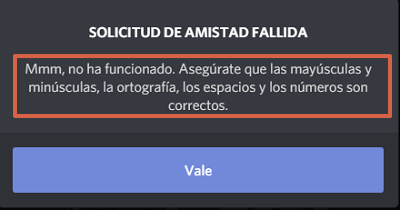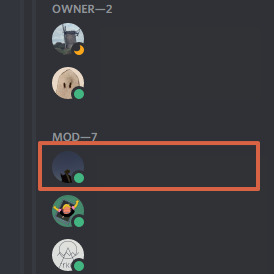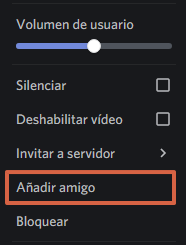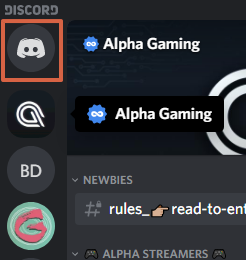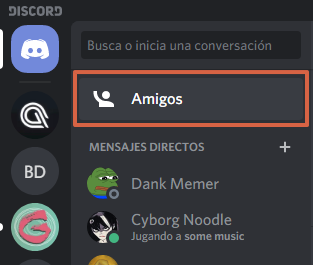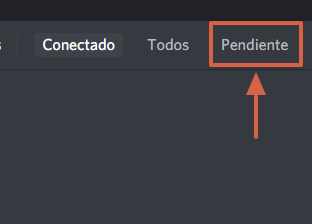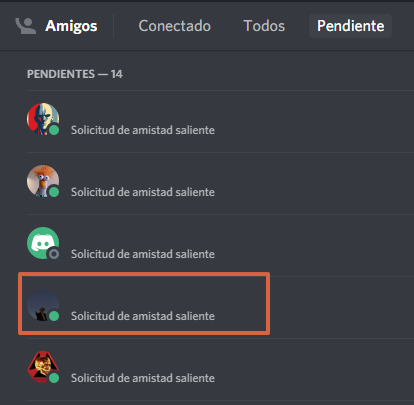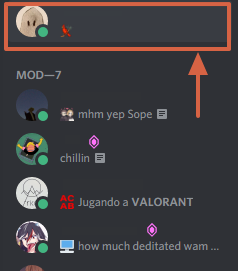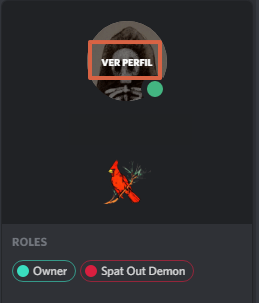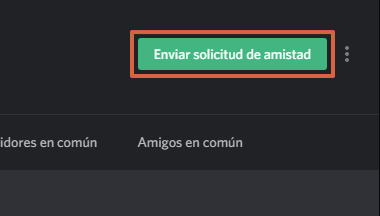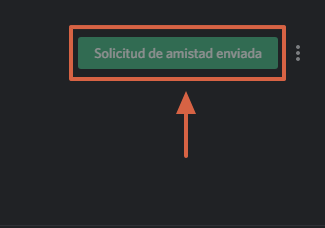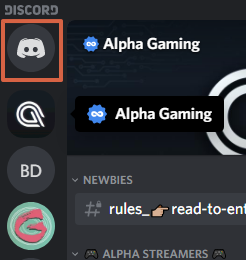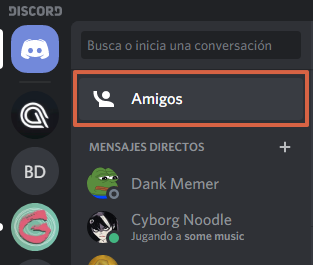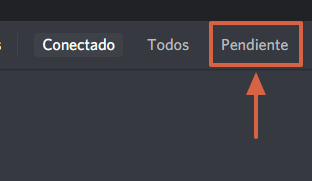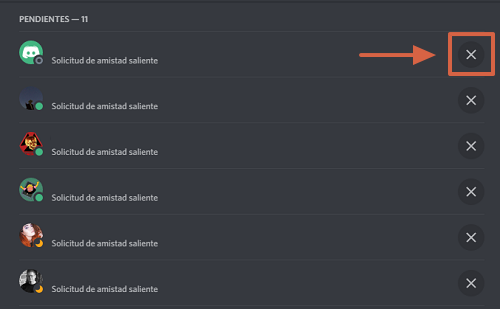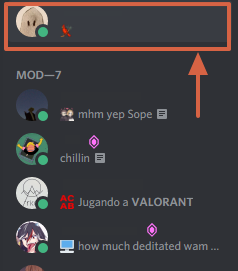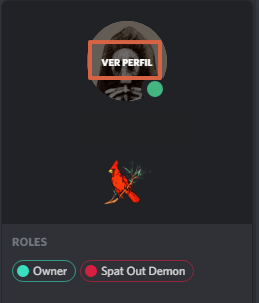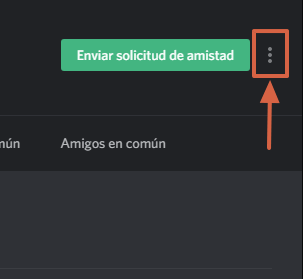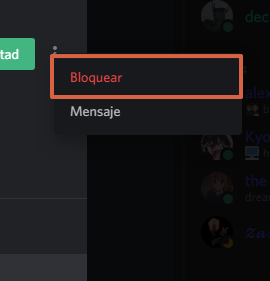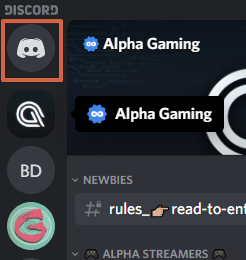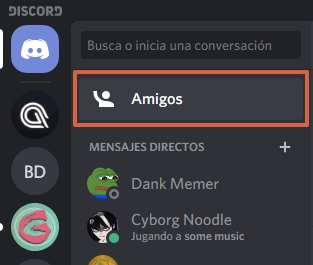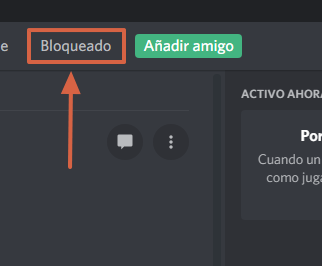Cómo agregar amigos en Discord
Por Néstor Insaurralde. Actualizado el lunes, 19 de septiembre de 2022.

En Discord puedes contactar con millones de personas que también jueguen en línea o compartan gustos similares a través de distintos servidores. Las comunicaciones se dan mediante un chat online en el que puedes enviar audios, videos y textos. Si juegas o compartes cotidianamente con las personas de una comunidad en particular, es normal que quieras enviarles un mensaje directamente o una solicitud de amistad.
Por tal motivo, en este tutorial aprenderás a cómo agregar amigos en Discord de una manera rápida y sencilla. Hallarás 3 formas totalmente prácticas para añadir personas a tu lista de contactos, y asimismo, podrás ver el proceso para eliminar o bloquear a quienes molestan en los servidores. De igual forma, se enseñará cómo bloquear y cancelar las solicitudes de amistades enviadas a personas erróneas en la aplicación.
Índice
Añadir amigos
Los juegos en línea permiten conocer a muchas personas con las cuales puedes seguir estando en contacto, no solo para compartir los videojuegos. Al agregarlas directamente a tu lista de amigos podrás comunicarte en privado, o hablar simultáneamente mientras juegan. Discord ofrece la posibilidad de agregar como amigo a una persona en particular o enviarle un mensaje directo para empezar la conversación.
Si un amigo cercano también se ha descargado la aplicación, solo será necesario pedirle su nombre de usuario, ir a su perfil o hacer clic derecho para agregar y empezar a compartir contenidos en los chat online. En vista de ello, a continuación se detallarán las 3 formas de agregar amigos en Discord:
Utilizando usuario y número de DiscordTag
El nombre de usuario es el que creas al momento de registrarte en Discord, y el número de DiscordTag es un código único de identificación que consta de 4 dígitos el cual es asignado por la misma aplicación. Al tener estos datos es posible ubicar a la persona en Discord y para ello, sólo debes observar estos pasos:
- Presiona sobre “Amigos”.
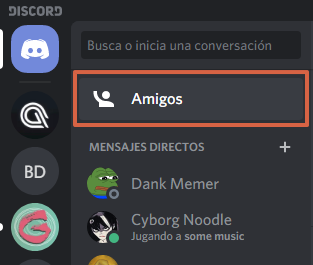
- Haz clic sobre “Añadir amigo”.
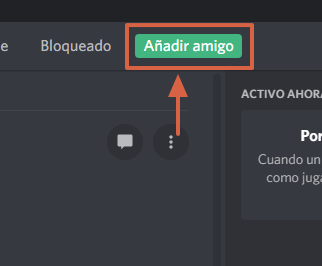
- Verás una ventana que te pedirá escribir el nombre de usuario seguido del símbolo numeral (#) y los dígitos que corresponden a la DiscordTag. Un ejemplo sería Party#2154.
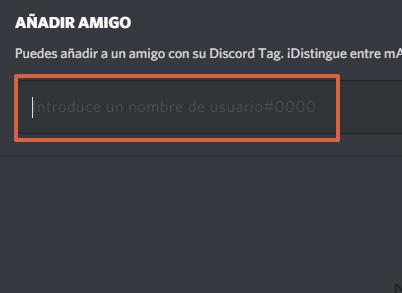
- Cuando hayas escrito el usuario pulsa sobre “Enviar solicitud de amistad”.

- Verás un mensaje en color verde indicando que se ha enviado la solicitud de amistad al usuario que buscaste.

- En caso de que no se haya enviado la solicitud, te aparecerá una nueva ventana titulada “Solicitud de amistad fallida” en la que se te indicará que verifiques la ortografía, mayúsculas y minúsculas, los números, etc.

La información de usuario y DiscordTag puedes observarla al revisar el perfil de una persona en la aplicación. Si memorizas esos datos, puedes enviarle una solicitud de amistad mediante estos pasos, pero también existen otras 2 formas para hacerlo directamente.
Haciendo clic derecho sobre el perfil
Es un método directo en el que solo tendrás que hacer clic derecho sobre la imagen del usuario que quieres agregar a tu lista de amigos. Si no te aparece la opción, posiblemente sea por la configuración que tiene el otro usuario acerca de quién puede enviarle solicitudes de amistad. De todas formas, fíjate cómo puedes agregar amigos utilizando estos pasos:
- Ubica el usuario que deseas agregar.

- Haz clic derecho para desplegar el menú de opciones.
- Pulsa sobre “Añadir amigo”.

- Para comprobar que se haya enviado la solicitud, ve a “Inicio”.

- Oprime sobre “Amigos”.

- Selecciona el apartado “Pendiente”.

- Verás a todas las personas que has agregado y encontrarás el mensaje de “Solicitud de amistad saliente”.

Desde el perfil de usuario
Es una forma sencilla para poder enviar la solicitud de amistad de forma directa y sin ningún problema a través de cualquier servidor de la aplicación. Solo debes entrar directamente al perfil de la persona y ubicar el botón para agregar como amigo. Si quieres utilizar este método, fíjate en estos pasos:
- Haz clic izquierdo sobre el perfil que deseas agregar.

- Ve a la foto de usuario y presiona sobre “Ver perfil”.

- Pulsa sobre “Enviar solicitud de amistad”.

- Si se ha enviado correctamente, aparecerá “Solicitud de amistad enviada”.

Cancelar solicitud de amistad
Una minúscula, mayúscula, espacio o un número diferente en la búsqueda pueden arrojar un usuario totalmente diferente en los resultados. En caso de que te hayas equivocado de usuario y le hayas enviado una solicitud de amistad a una persona errónea, puedes cancelar la misma en pocos pasos:
- Ve a “Inicio”.

- Presiona sobre “Amigos”.

- Ubica la opción “Pendiente”.

- Encuentra la solicitud de amistad errónea y oprime la “X” que está en el extremo derecho de la pantalla.

Al presionar sobre la X (que significa cancelar) automáticamente se eliminará la solicitud de amistad enviada a la persona. De igual forma, si la persona te envía un mensaje directo puedes comentarle que fue una confusión de búsqueda.
Bloquear usuarios
Si un contacto en particular está haciendo Spam en los chat o se encuentra enviando contenido ofensivo y que no es de tu interés, puedes bloquearlo de tu lista de amigos, lo cual Discord traducirá como eliminar a la persona de la lista de amigos. Si necesitas realizar esta acción, toma nota de estos pasos a seguir:
- Haz clic izquierdo en el nombre de usuario que deseas bloquear.

- Selecciona “Ver perfil”.

- Pulsa sobre los tres puntos verticales ubicados al lado de la solicitud de amistad.

- Presiona “Bloquear”.

- Para confirmar que se ha hecho correctamente, ve a “Inicio”.

- Ubica “Amigos”.

- Busca en “Bloqueado”.

- Observarás a todas las personas que has bloqueado.
En cada servidor puedes encontrar diferentes personas con las cuales puedes compartir gustos por los juegos, novelas, música, etc. En caso de haber coincidido frecuentemente con un usuario, podrás realizar el proceso para agregar amigos en Discord, cancelar la solicitud de amistad o bloquear a la persona de la plataforma.