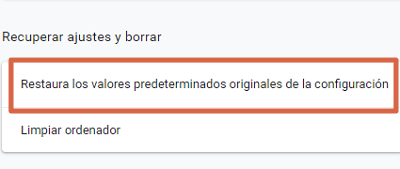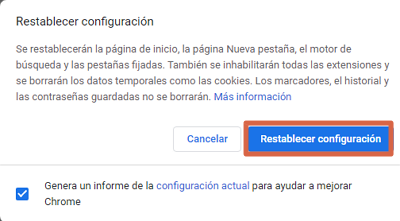Error "err_connection_closed" en Google Chrome (esta página no está disponible): soluciones
Por Néstor Insaurralde. Actualizado el lunes, 19 de septiembre de 2022.
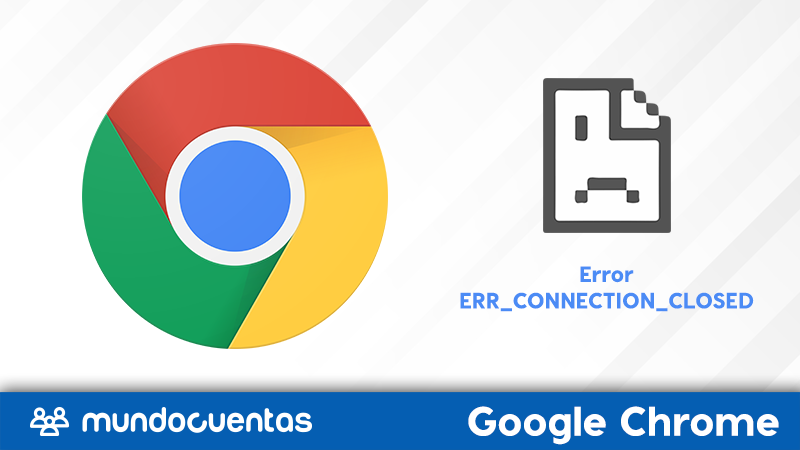
Aunque Google Chrome es considerado por muchos usuarios como el mejor, no está exento de sufrir ciertas fallas. En términos generales, para solucionar cualquier clase de error se recomienda reinstalar el navegador o restablecer la configuración. En este post, se encuentra una guía general para restablecer Google Chrome y solventar el error “err_connection_closed” (esta página no está disponible). Adicionalmente, se explican algunas alternativas que puedes probar para erradicar este problema.
El proceso de desinstalación de Google Chrome es bastante sencillo, al igual que restaurar los valores predeterminados del navegador. Sin embargo, algunos usuarios preferirían dejar estos métodos como última instancia. Por ello, se presentan también una serie de opciones para solucionar el problema de “err_connection_closed”. Así mismo, conocer estos métodos puede ser de gran utilidad si se presenta algún otro error en la navegación.
Índice
Restablecer Google Chrome
Restaurar los valores predeterminados en la configuración del navegador, sirve para corregir fallas en el funcionamiento en relación a factores externos que puedan afectarle de forma negativa, con lo que es posible eliminar el error “err_connection_closed”. A continuación, una guía con los pasos a seguir para restablecer Google Chrome:
- Abre el navegador y pulsa sobre los tres puntos ubicados en la esquina superior derecha para abrir al menú de opciones.
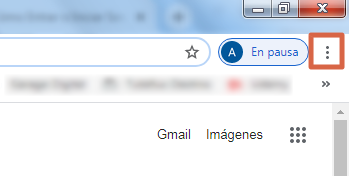
- Ingresa en “Configuración”.
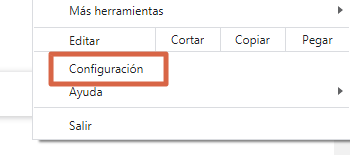
- Selecciona “Configuración avanzada”.
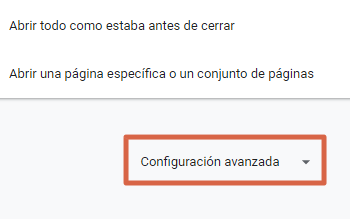
- En la sección “Recuperar ajustes y borrar” se encuentra el botón “Restaura los valores predeterminados originales de la configuración” púlsalo.

- Deberás confirmar la operación, para ello presiona “Restablecer configuración”.

Es posible que los pasos varíen ligeramente dependiendo la versión que utilices. Luego de realizarlos, verifica si ya se solucionó el error. En caso contrario, tu mejor opción es desinstalar y reinstalar el Google Chrome si la causa del problema es el navegador.
Al restaurar los valores predeterminados de Google Chrome, cambiarán ciertas opciones como la configuración de contenido, las cookies o datos del sitio, entre otros. Pero no se eliminan las contraseñas guardadas, ni el historial de búsqueda.
Desinstalar y reinstalar Google Chrome
Este proceso supone una solución definitiva para cualquier error originado por fallas en el navegador, puede ser debido a inconvenientes con Flash o los complementos, entre otros. Recuerda que, para desinstalar Google Chrome de la forma correcta, deberás hacerlo desde el panel de control. De esa forma, eliminas todo rastro que puede dejar la aplicación en tu ordenador, lo cual puede causar que la falla persista.
Una vez desinstalado, puedes volver a instalarlo a tu PC a través de este enlace, el cual te llevará al sitio oficial desde donde lo podrás descargar con total seguridad y libre de virus. Una vez realizada la instalación, los problemas que antes se encontraban deberán haberse resuelto. Caso contrario, existen aún otras alternativas que puedes aplicar para solucionar este inconveniente.
Otras alternativas para solucionar el error
En este apartado, se encuentran una serie de opciones alternativas para eliminar el problema de “err_connection_closed”. Además, estas son de utilidad cuando se presentan errores por causas específicas como problemas en el cliente DNS o en la conexión del Proxy.
Reiniciar el servicio de cliente DNS
El Domain Name Services o DNS se encarga de descifrar la dirección IP del dominio al que te quieres dirigir y transformarlo en nombres de dominio para facilitar la lectura por parte del usuario. Algún problema en este servicio puede causar distintos errores en la navegación web, por lo que se recomienda reiniciarlo para resolverlos.
Para lograrlo, deberás abrir la aplicación “Ejecutar” y, a través de esta, escribir “services.msc” con lo que podrás acceder a los servicios de Windows. Se abrirá una lista en donde deberás buscar la opción “Cliente DNS”, seleccionarla y posteriormente oprimir la opción “Reiniciar”.
Comprobar el servidor Proxy
Aunque utilizar este servicio es importante para algunos usuarios, un problema en la configuración puede estar causando errores en la navegación. Por ello, se recomienda deshabilitar el uso del proxy para así comprobar si esta es la causa.
Para lograrlo, ingresa en la sección del Panel de Control llamada “Redes e Internet” y selecciona “Opciones de internet”. Posteriormente, abre la pestaña “Conexiones” y pulsa “Configuración LAN”. En este apartado, deberás localizar la opción correspondiente al “Servidor proxy” y desmarcarla.
Usar la herramienta de limpieza de Google Chrome
Chrome tiene una opción integrada para analizar detalladamente el equipo en busca de software malicioso que pueda afectar el funcionamiento óptimo del mismo. Podrás localizarla ingresando a la configuración del navegador en las opciones avanzadas. Una vez en este apartado, simplemente busca la herramienta que diga “Limpiar ordenador” y ejecútala.
Comprobar el Firewall del sistema
Esta función sirve como una protección en donde se evita que algún elemento malicioso pueda acceder al sistema, por lo que no se recomienda su desactivación. Sin embargo, es importante comprobar la configuración para ver que no estén bloqueadas todas las conexiones.
Ingresa en la opción “Sistemas y seguridad” dentro del “Panel de control”. Ubica la opción “Firewall de Windows”. Luego, deberás acceder en “Activar o desactivar Firewall de Windows” y verificar en este espacio que no esté marcada la opción “Bloquear todas las conexiones entrantes, incluidas las de la lista de programas permitidos” en ninguna.
Restauración de los ajustes de red
Para restaurar estos ajustes, es necesario ingresar al símbolo del sistema de tu ordenador Windows. Inicia el administrador escribiendo “cmd” en la barra de búsqueda. Puedes abrir esta herramienta si has iniciado sesión como administrador o, en caso contrario, haz clic derecho y presiona “Ejecutar como administrador”. Ejecuta los siguientes comandos:
- netsh int ip set dns
- netsh winsock reset
Con el primero de estos, se hace una restauración de los ajustes de TCP/IP. Mientras que el segundo, corresponde a la interfaz de Winsock (Windows Sockets). Una vez utilizados los comandos, simplemente reinicia el equipo.
Renovar la dirección IP del servidor DNS
Es bien sabido de la dirección IP sirve para identificar la red. Sin embargo, puede presentar problemas en ocasiones por lo que se recomienda renovarla. Para lograrlo, simplemente debes acceder al símbolo del sistema y ejecutar los siguientes comandos:
- ipconfig /release
- ipconfig /all
- ipconfig /flushdns
- ipconfig /renew
Estos comandos servirán para limpiar el caché del DNS así como para liberar y renovar la dirección IP. Así como ocurre en la restauración de ajustes que se explican en el apartado anterior, se recomienda reiniciar el equipo.
Aunque hay varias opciones para solucionar el error “err_connection_closed” (esta página no está disponible), como solución definitiva se recomienda restablecer o reiniciar Google Chrome, ya que se ataca directamente cualquier alteración en el navegador. Adicionalmente es importante tener siempre instalado un antivirus de su preferencia, para Windows se recomienda Microsoft Security Essentials, el cual lo puedes obtener siguiendo este enlace.