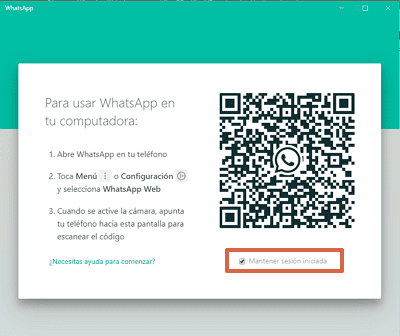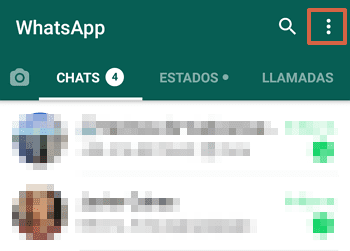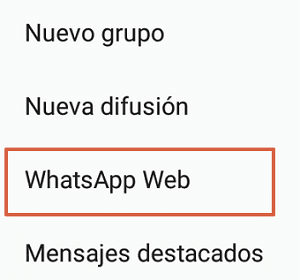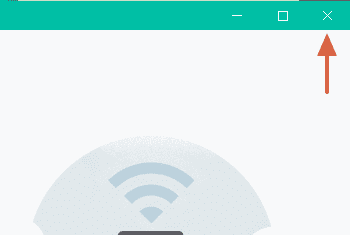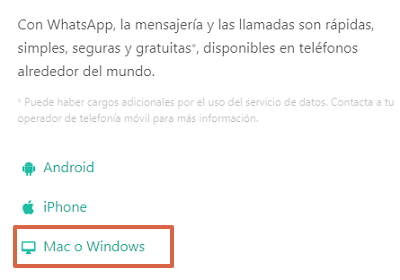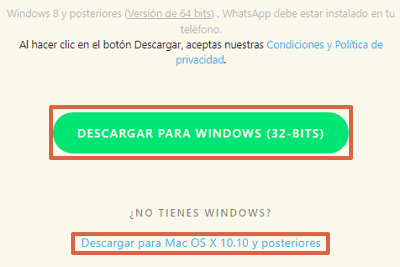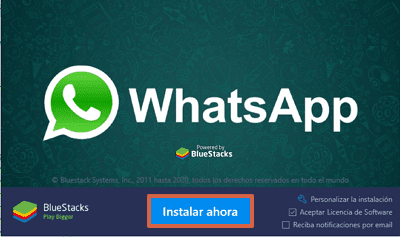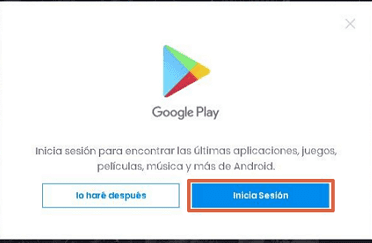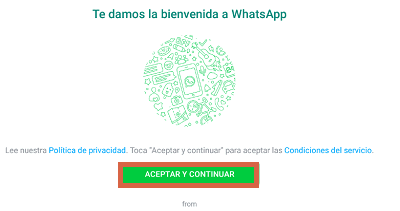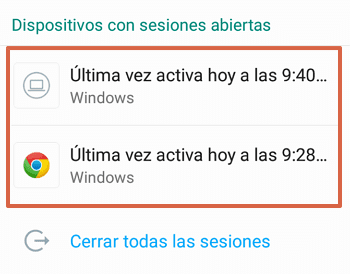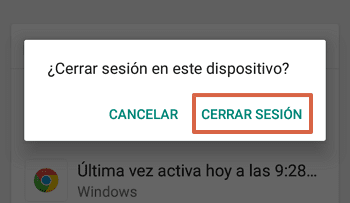Cómo usar WhatsApp Web sin escanear código QR
Por Néstor Insaurralde. Actualizado el lunes, 19 de septiembre de 2022.

Para tener WhatsApp Web sin escanear el código QR necesitas descargar la versión de escritorio en tu computador. De esta manera, el escaneo del código se realizará una sola vez y almacenará tu información en la aplicación, para que solo tengas que ingresar a responder los mensajes. Es una forma cómoda y sencilla de utilizar la plataforma cuando trabajas o necesitas estar mucho tiempo frente a tu ordenador.
WhatsApp cuenta con la opción de descargar la aplicación tanto para los Sistemas Mac (versión 10.10 o superiores) o los Sistemas Windows (versión 8.1 o posteriores), sin necesidad de usar un emulador. Independientemente de la opción que escojas, cabe destacar que por lo menos se debe escanear el código QR una vez. Esto se hace con el objetivo de identificar el dispositivo de acceso para guardar y conservar los datos cada vez que se ingrese a la aplicación desde el computador.
Índice
Pasos a seguir
La plataforma dispone de tres medios de conexión: desde su aplicación disponible tanto en las tiendas de Android como de iOS, desde la web o con su versión para escritorio. En los últimos 2 medios solicita el escaneo del código QR, sin embargo, si descargas la versión para ordenadores, WhatsApp registrará y almacenará los datos de ingreso para que no debas escanear nuevamente el código, a menos que cierres sesión.
Desde la página oficial de WhatsApp encontrarás los links de descarga disponibles para el Sistema Operativo de tu computadora. Asimismo, si cuentas con Windows, este Sistema posee una Tienda de aplicaciones llamada “Microsoft Store”, la cual funciona como la Tienda de Google Play o la App Store. Puedes acceder en ella para descargar directamente la app.
Desde Microsoft Store
Como se ha mencionado previamente, la Tienda de Microsoft cuenta con una serie de aplicaciones disponibles para el Sistema Windows. No tendrás que acceder a la página de WhatsApp para descargar su versión escritorio puesto que dispones de esta opción más directa. El procedimiento para tener WhatsApp Web sin código QR es el siguiente:
- Abre “Microsoft Store”, busca “WhatsApp” y haz clic sobre la primera opción.
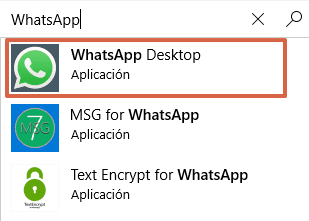
- Presiona “Instalar”.
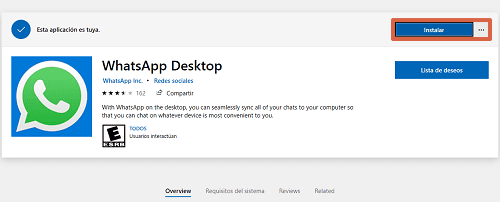
- Cuando la instalación esté lista, pulsa “Iniciar”.
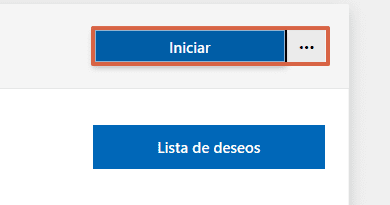
- Observarás un código QR para escanear. Marca la casilla “Mantener sesión iniciada”.

- Para sincronizarlo con teléfono, ve a la app de “WhatsApp” y oprime los tres puntos verticales ubicados en la esquina superior derecha.

- Elige “WhatsApp Web”.

- Escanea el código QR enfocando la cámara de tu teléfono.
- Ahora, para que la plataforma no solicite nuevamente el escaneo del código QR, sólo tienes que cerrar la ventana del programa presionando la “equis” (X) ubicada en la esquina superior derecha.

Una vez que los dispositivos estén sincronizados, tendrás habilitada la aplicación de WhatsApp en tu escritorio. Puedes apagar el ordenador sin ningún inconveniente puesto que si no cierras sesión en tu computadora, WhatsApp mantendrá tu sesión iniciada cada vez que abras la aplicación. Sin embargo, tanto el Smartphone como tu computador deben tener una buena conexión a Internet.
Desde el navegador
Por ahora, WhatsApp solo cuenta con la versión de escritorio disponible para Mac o Windows. Los otros Sistemas como Linux deben usar WhatsApp Web. Por lo tanto, si tienes el Sistema Windows igual o posterior a 8.1 o una computadora Mac con una versión igual o superior a 10.10, realiza los pasos que se describirán a continuación:
- Ve a la página de “WhatsApp” y elige “Mac o Windows”.

- Haz clic sobre “Descargar para Windows (32bits)” o “Descargar para Mac OS X 10.10 y posteriores”. El archivo comenzará a descargarse en tu computador.

- Al finalizar, presiona el archivo llamado “WhatsAppSetUp” para que comience la instalación en tu ordenador.
Cuando acabe el proceso, WhatsApp te pedirá sincronizar tu teléfono con la aplicación de escritorio mediante el escaneo del código QR. Para ello, solo debes seguir la siguiente ruta: “Ingresa a WhatsApp en tu Smartphone > Presiona los tres puntos > Escoge WhatsApp Web > Escaneo de código QR”. Al desaparecer el código se habrán sincronizado los dispositivos.
Utilizando un emulador
Los emuladores funcionan como un simulador del Sistema Android. Se instala en las computadoras con el objetivo de descargar aplicaciones y juegos de la Tienda de Google Play para mayor comodidad y conexión. Uno de los más recomendados es el emulador BlueStacks, con el cual no tendrás que escanear el código QR, puesto que puedes acceder a la Play Store para descargar WhatsApp de la siguiente manera:
- Descarga BlueStacks.
- Haz doble clic en el archivo cuando finalice la descarga.
- Al solicitarte permisos para realizar cambios en el sistema, presiona “Sí”.
- Pulsa “Instalar ahora”.

- Cuando finalice la instalación verás en tu escritorio un icono del programa. Ábrelo y oprime “Inicia sesión”. Accede a la Tienda de Google Play con un correo Gmail.

- Busca la aplicación de WhatsApp y selecciona “Instalar”.
- Elige “Aceptar y continuar” para avanzar con la configuración de WhatsApp.

Cuando termines estos pasos sólo debes colocar el país al que perteneces, tu número telefónico, e ingresar un código de seguridad de 6 dígitos que se enviará a tu celular. Luego, solo queda configurar el nombre y un estado para empezar a utilizar la aplicación.
Cerrar sesiones abiertas
En caso de que sospeches que alguien tiene disponible una sesión con tu cuenta de WhatsApp, la plataforma cuenta con un método para identificar cuántas sesiones están abiertas. De esta manera, tendrás la opción de cerrarlas en caso de que no las reconozcas. Estos son los pasos que debes seguir para cerrar las sesiones de WhatsApp Web:
- Abre “WhatsApp” en tu teléfono, pulsa los tres puntos verticales y escoge “WhatsApp Web”.
- Verás las sesiones que tienes abiertas con tu cuenta. Si no reconoces alguna, presiona sobre la opción.

- Te aparecerá una pregunta de confirmación. Elige “Cerrar sesión”.

Cerrar todas las sesiones
Si no quieres mantener las sesiones iniciadas en ningún computador, recurre a esta alternativa en la que puedes aplicar la ruta anterior: “Ingresa a WhatsApp > Oprime los tres puntos > Escoge WhatsApp Web > Presiona Cerrar todas las sesiones > Cerrar sesión”. De esta manera no tendrás habilitada ninguna sesión de WhatsApp en algún ordenador.
Para finalizar, es necesario recordar que este método se debe realizar en una computadora de uso personal. Esto con el objetivo de evitar que otras personas accedan a las conversaciones o usurpen los datos de identificación. Si estás en un computador laboral, tienes la opción de ingresar a WhatsAp Web, en la cual, te pedirá el escaneo del código QR cada vez que ingreses.