Cómo poner o añadir filtros a las videollamadas de Zoom
Por Néstor Insaurralde. Actualizado el lunes, 19 de septiembre de 2022.

Zoom es una de las plataformas del momento más utilizadas para las llamadas a distancia. Si quieres aprender a añadir filtros a tus videollamadas en esta herramienta, estás en el lugar indicado. El siguiente texto contiene una guía paso a paso de cómo activar esta función, los requisitos del equipo a utilizar y algunos consejos para evitar errores en el proceso. Así podrás disfrutar de tus videollamadas con filtros sin complicaciones.
Existen diversas alternativas para añadir filtros a Zoom. Aunque la función de agregar fondos se usa desde hace mucho, actualmente también se añadió la posibilidad de usar filtros. No obstante, muchos usuarios prefieren hacer uso de Snap Camera de Snapchat ya que contiene mayor variedad. En la siguiente guía aprenderás a utilizar divertidos efectos en tus llamadas por Zoom para darles un toque de diversión, color y creatividad.
Índice
Con Snap Camera
Para activar los filtros de Zoom utilizando Snap Camera, lo primero que deberás hacer es descargarla en tu PC, lo cual lo puedes llevar a cabo utilizando este enlace a la página oficial. Sin embargo, también es importante verificar que el equipo cumpla con los requerimientos:
- En Sistema Operativo: Windows 10 (64 bits) o una versión superior, MacOS 10.11 o una versión más reciente.
- En Hardware: Minimum of Intel Core i3 2.5Ghz or AMD FX 4300 2.6Ghz with 4 GB RAM; Intel HD Graphics 4000 / Nvidia GeForce 710 / AMD Radeon HD 6450; screen resolution of 1280x768 or higher.
Deberás asegurarte de realizar la descarga e instalación antes de iniciar la videollamada, para poder utilizar los filtros sin inconvenientes.
Pasos a seguir
Para aplicar filtros en Zoom con Snap Camera, deberás simplemente seguir los pasos que se muestran a continuación:
- Abre el usuario Zoom instalado en tu ordenador.
- Haz clic sobre la foto de perfil e ingresa en la “Configuración”.
- Accede a la opción “Video”.
- En las opciones de “Cámara” deberás cambiar la predeterminada por la que diga “Snap Camera”.
- Hecho esto, abre “Snap Camera” para seleccionar el filtro que desees utilizar.
Para utilizar los filtros tendrás que mantener ambas aplicaciones abiertas a la vez. Podrás buscar en Snap Camera los filtros que deseas y cambiarlos a tu gusto en el momento que necesites. Además, puedes mezclarlos con los fondos y filtros predeterminados del software para videollamadas si así lo deseas.
Adicionalmente, deberás tener en consideración que si estabas ejecutando Zoom antes de abrir Snap Camera, puede que no veas la opción disponible como fuente de video. En este caso, simplemente tendrás que cerrar la aplicación y volverla a abrir. Lo mismo ocurre si te habías conectado a través del navegador.
Con la función predeterminada
Para utilizar los fondos y filtros con la opción predeterminada de Zoom en tu ordenador, deberás cumplir con ciertos requisitos. En primer lugar, será necesario tener la última versión de la app, la cual puedes obtener siguiendo este enlace.
En caso de que ya esté instalada, podrás abrirla, pulsar sobre el icono o foto de perfil y seleccionar la opción “Comprobar actualizaciones”. Si el programa indica que hay actualizaciones disponibles solo presiona “Actualizar”. Dicho proceso puede demorar algunos minutos.
Luego de realizar estos pasos, ingresa en la “Configuración” de Zoom para comprobar que aparezca la opción llamada “Fondos y filtros” en donde antes se ubicaba únicamente el menú de “Fondos”. Además, es importante saber que si quieres incorporar también estos últimos, tendrás que hacer uso de una pantalla verde.
Pasos a seguir
Cuando te encuentres en una videollamada en Zoom, realiza los pasos indicados en la siguiente guía para utilizar los fondos y filtros predeterminados:
- En los controles inferiores podrás ver el botón de “Iniciar video”. Pulsa sobre la flecha a un lado del icono para abrir un menú de opciones.
- Haz clic sobre “Seleccionar fondo virtual”.
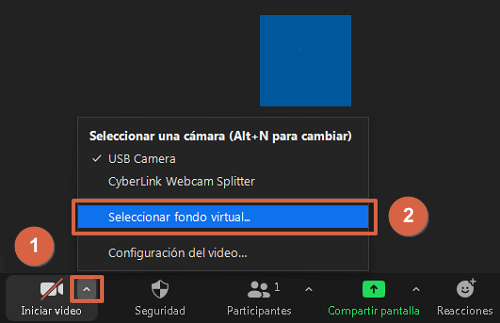
- En este apartado podrás ubicar los fondos y filtros de Zoom que quieras utilizar, simplemente selecciónalos para aplicarlos.
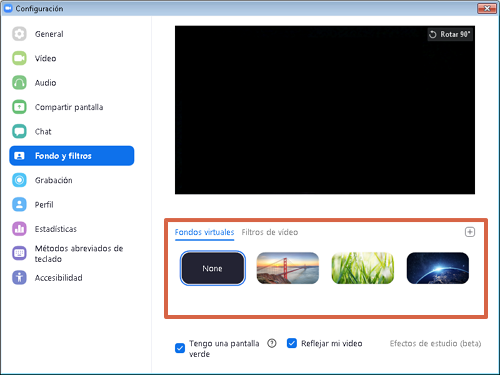
Como puedes ver, es bastante sencillo añadir filtros a las videollamadas de Zoom, ya sea con la opción predeterminada o haciendo uso de la aplicación Snap Camera. Siguiendo los pasos indicados en esta guía podrás añadir un toque creativo, divertido o incluso colorido cuando lo desees. Utiliza esta función para pasar un rato divertido y sacar una sonrisa a tus familiares y amigos en sus reuniones a distancia.

