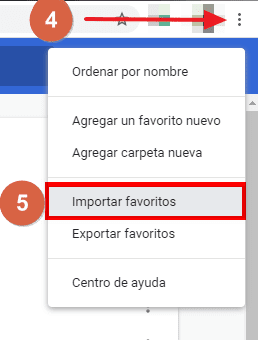Cómo exportar e importar marcadores o favoritos de Chrome
Por Néstor Insaurralde. Actualizado el lunes, 19 de septiembre de 2022.

El no tener las paginas que utilizas con frecuencia en la barra de marcadores, se convierte en invertir más tiempo en buscar o escribir las direcciones web que usas regularmente. Esto sin duda ocasionará problemas si utilizas varios navegadores y quieres tener las mismas páginas de favoritos en todos. Buscar manualmente las direcciones y agregar uno a uno a la nueva barra de marcadores es una tarea tediosa.
Para ello, Google Chrome tiene herramientas que te permite gestionar tu barra de marcadores, al igual que te da la oportunidad de exportarlas a otro navegador. Existen varias maneras de realizarlo, sumamente fáciles de llevar a cabo. A continuación, se analizarán algunas de ellas en este post y podrás aprender cómo hacerlo.
Índice
En la PC
Realizar esta acción desde el ordenador es sumamente fácil. Aquí se detallarán diversos métodos, por medio de los cuales es posible exportar e importar tus marcadores de Chrome en el ordenador. Todo con el objetivo de que lleves tus sitios webs favoritos a otra cuenta o PC. Solo tienes que escoger el método que más te convenga.
Desde la configuración de Chrome
Para exportar o importar los marcadores desde la configuración, debes de seguir unos pasos sencillos tal como se mencionan a continuación:
Exportar
Por medio de la configuración de Chrome es posible hacerlo en pocos minutos siguiendo el procedimiento detallado a continuación:
- Haz clic sobre el menú de Google Chrome que está representado con el icono de tres puntos, ubicado en la parte superior derecha de la pantalla.
- Dentro del menú ubica la opción “Marcadores o Favorito”.
- Dirígete a la pestaña “Administrador de marcadores o de favoritos”.
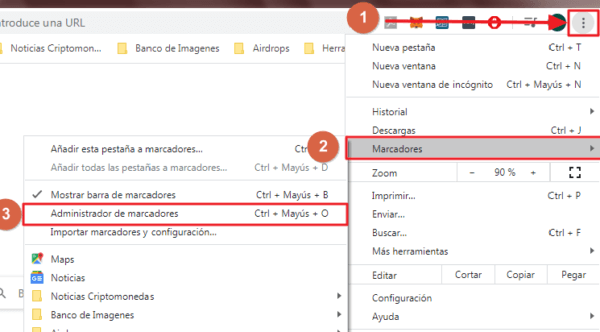 Nota:También puedes utilizar la combinación de teclas Ctrl+Shift+O o escribir en la barra de dirección la siguiente página: chrome://bookmarks/
Nota:También puedes utilizar la combinación de teclas Ctrl+Shift+O o escribir en la barra de dirección la siguiente página: chrome://bookmarks/
- Una vez en la página, podrás observar todos los sitios que tienes marcados y guardados.
- Deberás pulsar sobre el icono de tres puntos ubicado en la parte superior derecha de la pantalla.
- Se desplegará un menú en el que tendrás que seleccionar la opción “Exportar favoritos”.
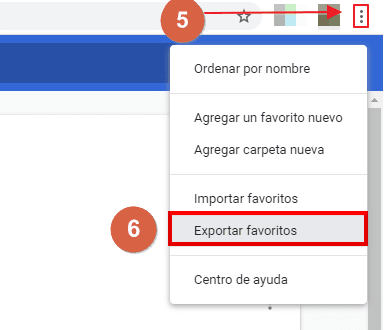
El archivo almacenado será de tipo HTML y en él estarán contenidas todas las páginas que tengas almacenadas como favorito. Dicho formato, es compatible con cualquier otro navegador y puedes colocarle el nombre que desees.
Importar
Si ya has exportados tus marcadores desde cualquier navegador y quieres colocarlos en otra cuenta de Google Chrome, solo debes hacer lo siguiente:
- Comienza por oprimir el botón de menú de Chrome representado con el icono de tres puntos que está en la parte superior derecha de la pantalla.
- Ubica la opción “Favoritos”.
- Haz clic sobre la pestaña “Administrador de favoritos”.
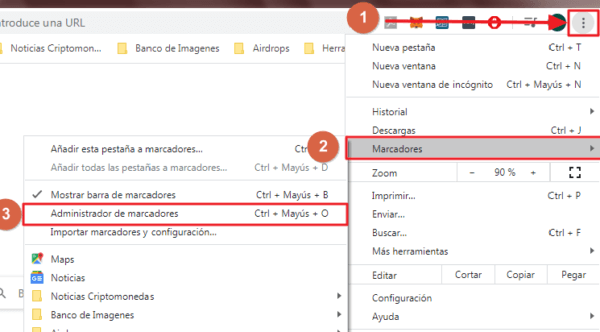 Nota:Puedes emplear la combinación de teclas Ctrl+Shift+O o puedes escribir la siguiente dirección: chrome://bookmarks/
Nota:Puedes emplear la combinación de teclas Ctrl+Shift+O o puedes escribir la siguiente dirección: chrome://bookmarks/ - Oprime el icono de tres puntos ubicado en la esquina superior derecha de la pantalla.
- En el siguiente menú, elige la opción “Importar favoritos”.

6. Se abrirá una ventana emergente en la que deberás escoger la carpeta donde tengas almacenado el archivo con formato HTML que has descargado siguiendo los pasos que se han mencionado en el anterior procedimiento.
Una vez ubicado el archivo, pulsa en Abrir y de esta esta manera tus páginas favoritas quedarán incorporadas a la nueva cuenta de tu navegador.
Nota: Desde un teléfono celular no es posible importar ni exportar los marcadores de Google Chrome. Los pasos anteriormente descritos solo sirven desde un ordenador.
Utilizando programas
Aunque todos los navegadores cuentan con la función de almacenar tus páginas favoritas, existen programas externos que son muy útiles, en especial si eres de los que usas varios navegadores.
Uno de estos programas es StorURL, el cual es completamente gratuito y te permite unificar todos los marcadores que tengas distribuidos en los distintos navegadores. Funciona como un administrador externo que agrupa en un solo lugar todas tus páginas favoritas. El proceso de instalación del programa es el siguiente:
1. Ubica un sitio seguro para descargar la última versión de StorURL.
2. Ya una vez descargado, te debe quedar un archivo WinRAR.
3. Pulsa clic derecho y luego escoge la opción “Extraer aquí”.
Nota: Ten en cuenta que tienes que tener instalador WinRAR en tu PC para extraer este tipo de archivos.
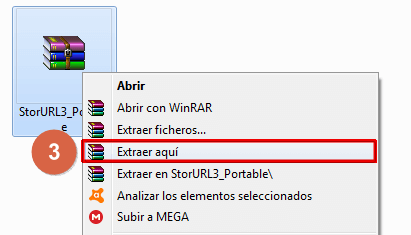
Nota: StorURL es un programa portable por lo que no amerita de un proceso de instalación. Solo descomprímelo y el programa ya quedará listo para ser ejecutado.
4. Has clic sobre el icono de la aplicación, tal como se muestra en la imagen.
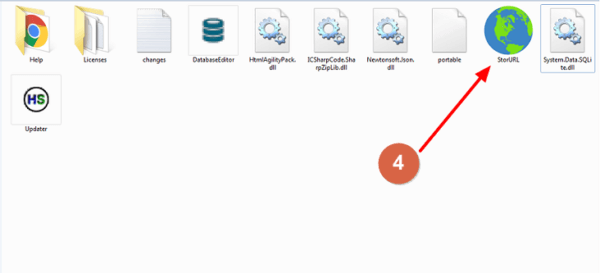
5. Se te mostrará un mensaje de advertencia al que debes dar clic en “Ejecutar”.
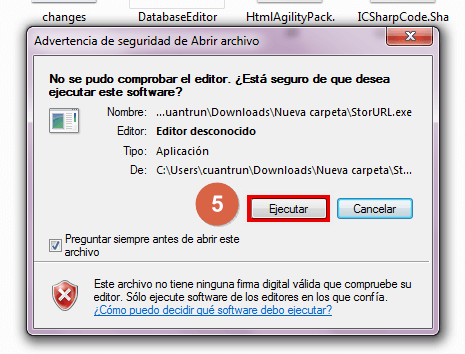
6. Deberás crear una contraseña de seguridad y repetirla.
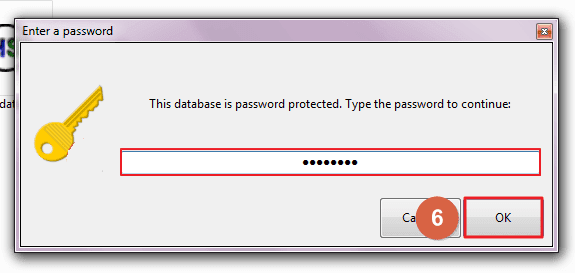
7. La interfaz del programa es tal cual como se muestra a continuación.
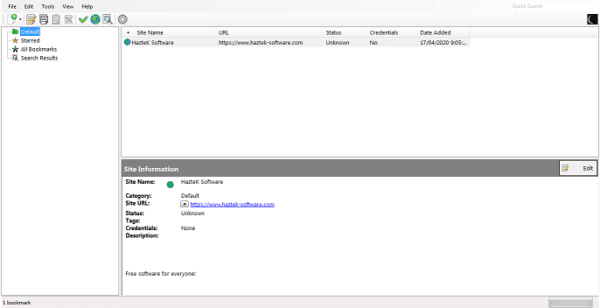
Dicho programa cuenta con una enorme diversidad de herramientas, las cuales te permiten gestionar de manera increíble todos los navegadores que uses. Para importar o exportar tus marcadores favoritos utilizando StorURL, debes seguir las siguientes indicaciones:
Importar
1. Para importar oprime el botón “File” ubicado en la parte superior izquierda del programa.
2. Selecciona “Import”.
3. Elige la opción desde donde quieres importar tus marcadores favoritos.
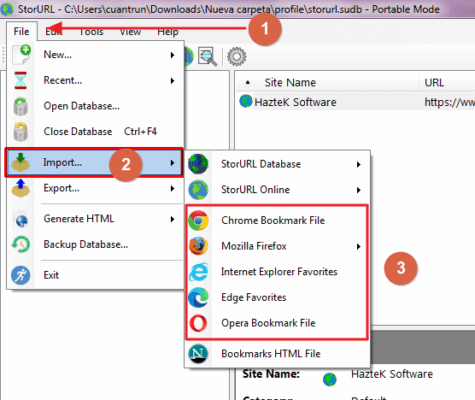
Nota: El archivo que desees importar debe ser de tipo .csv.
Exportar
1. Para exportar oprime el botón “File” ubicado en la parte superior izquierda del programa.
2. Selecciona la opción “Export”.
3. Haz clic en cualquiera de las dos opciones disponibles, una te permitirá acceder a la base de datos previamente guardadas o verlas clasificadas por categorías.
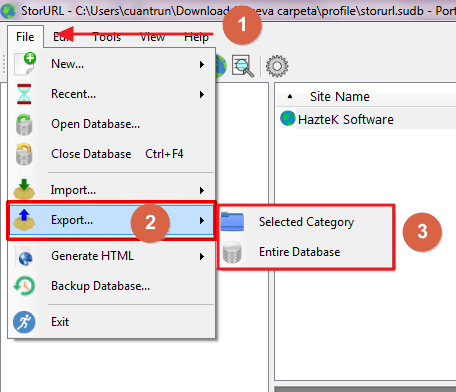
4. Colócale un nombre y elige la carpeta donde lo vas a guardar.
Automáticamente, se generará un archivo .csv. Esta es una solución idónea para todos los que utilizan varios navegadores.
Desde el celular
Por medio de las configuraciones de Chrome no es posible importar ni exportar marcadores desde tu teléfono celular. Para poder realizar esta acción, tienes que disponer de aplicaciones externas. Si bien existen cientos de aplicaciones que pueden ayudarte con ello, las más confiables y funcionales son las siguientes:
Nota: puedes descargar la aplicación directamente desde estos botones que tienes a continuación.
Motivos para importar y exportar marcadores de Chrome
Existen diversas razones por las cuales tú podrías decidirte a importar o exportar los marcadores que tienes almacenados en Google Chrome. En algunos casos, te sientes insatisfecho con el funcionamiento de Chrome u otro navegador y piensas usar uno distinto. Sin embargo, no quieres hacer el tedioso trabajo de buscar uno a uno todas las webs y agregarlas a favoritos.
Puedes tener acceso rápido a tus páginas favoritas desde cualquiera de los navegadores que utilices. Es ideal para todos aquellos que emplean más de una plataforma para navegar en la web. Sin duda, el tener la posibilidad de vincular tu Smartphone y PC con los mismos marcadores, te ahorrará tiempo y ayudará a simplificar tu día a día.