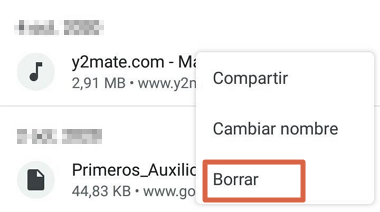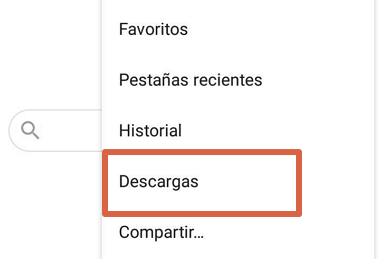Cómo ver el historial de descargas en Google Chrome
Por Néstor Insaurralde. Actualizado el lunes, 19 de septiembre de 2022.

Encontrar los ficheros que descargaste en el navegador después que cierras dicha ventana parece imposible, sobre todo si no tienes idea de cómo hacerlo. Por suerte, Google Chrome cuenta con un archivo de historial de descargas que almacena todos los archivos que bajaste desde Internet. En ella podrás encontrar desde el más reciente hasta el más antiguo, abrirlos, eliminarlos o reanudarlos (en caso de que se hayan pausado o cancelado).
En este sentido, puedes acceder al historial de descargas en Google Chrome a través de tres formas diferentes. La primera de ellas, desde el menú de ajustes del navegador. Mientras que las otras dos, requieren la pulsación de un botón especifico o el uso de un comando rápido que muestra la cronología de ficheros descargados. Los cuales podrás abrir posteriormente en la carpeta contenedora ubicada en el disco local. Puedes saber cómo hacerlo, a continuación.
Índice
Procedimiento a seguir
Puedes visualizar el historial de descargas del navegador tanto en un ordenador portátil como en el celular. A pesar de que la apariencia en ambos dispositivos es diferente, los pasos a seguir son muy similares en los dos casos.
Desde el ordenador
Para ver todos los archivos descargados en Chrome desde el ordenador, debes seguir las indicaciones que se muestran a continuación:
- Haz clic en el icono de los tres puntitos verticales.
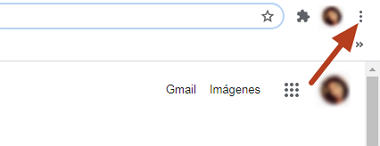
- Selecciona “Descargas”.
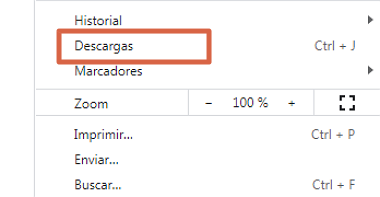
- Esto abrirá una nueva ventana en la podrás visualizar todas las descargas realizadas. Desliza la lista de ficheros hasta encontrar el que necesitas.
Así de simple es encontrar el historial de descargas de Chrome. Una vez dentro de la lista, puedes hacer clic sobre el archivo para abrirlo directamente o pulsar “Mostrar en carpeta” en caso de que quieras abrir la carpeta contenedora y moverlo de lugar.
Por otro lado, si prefieres evitar estos pasos puedes utilizar el comando rápido o atajo de teclado “Ctrl + J”. El cual abrirá automáticamente la ventana en cuestión y podrás buscar todos los ficheros, ordenados en forma descendente, desde el más reciente hasta el más antiguo.
Del mismo modo, aunque es poco probable que esta opción esté disponible, sobre todo si cierras la barra de descargas, puedes hacer clic en el botón “Mostrar todo” ubicado en la parte inferior derecha de la pantalla. El cual aparece cada vez que inicias una nueva descarga.
En el móvil
En caso de que el archivo que estés buscando haya sido descargado desde la versión móvil de Google Chrome, puedes encontrar el historial rápidamente siguiendo los pasos que se explican a continuación:
- Abre el navegador en tu celular.
- Pulsa sobre el icono de los tres puntos ubicado en la parte superior derecha de la pantalla.
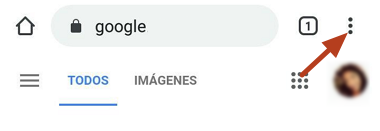
- Selecciona “Descargas” en el menú desplegable.

- Desliza hasta encontrar el archivo que buscas.
De esta manera tendrás total acceso al historial de descargas de Google desde tu celular. El cual se encuentra organizado por fechas, desde la más reciente hasta la más antigua. Cabe mencionar que, en algunos dispositivos, puedes visualizar las categorías de archivos en la parte superior (video, audio, imágenes, páginas, otros). Por lo que puedes buscar directamente y agilizar el proceso.
Cómo eliminar historial
En caso de que desees borrar el historial de descargas de Google para liberar espacio en tu portátil o PC de escritorio, debes acceder al mismo siguiendo los pasos mencionados anteriormente. Luego haz clic sobre el icono de los tres puntitos ubicado en la esquina derecha y selecciona “Eliminar todo”.
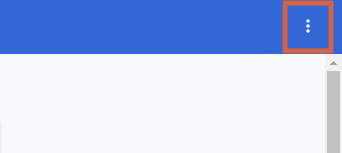
Por otro lado, para eliminar el historial de descargas del navegador desde el celular debes hacerlo manualmente, uno por uno, pulsando sobre los tres puntitos y seleccionando “Borrar”. De esta manera, conseguirás liberar espacio dentro del almacenamiento de Google para nuevas descargas.