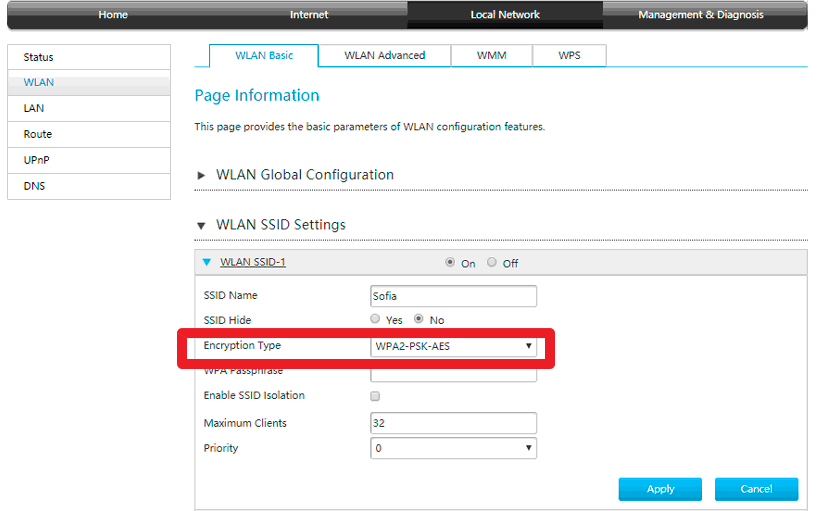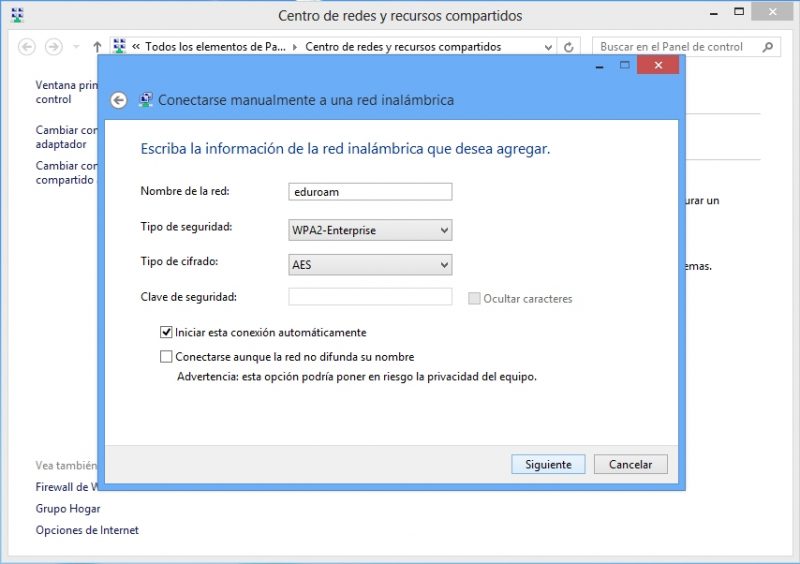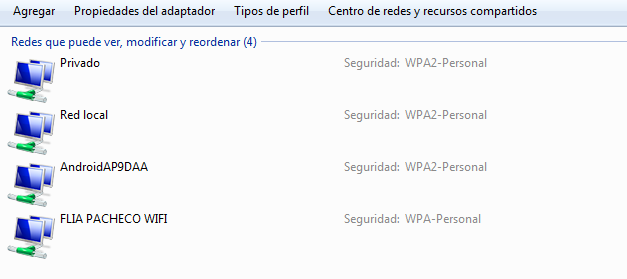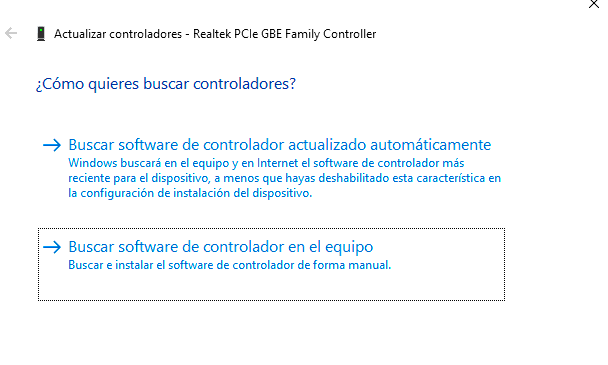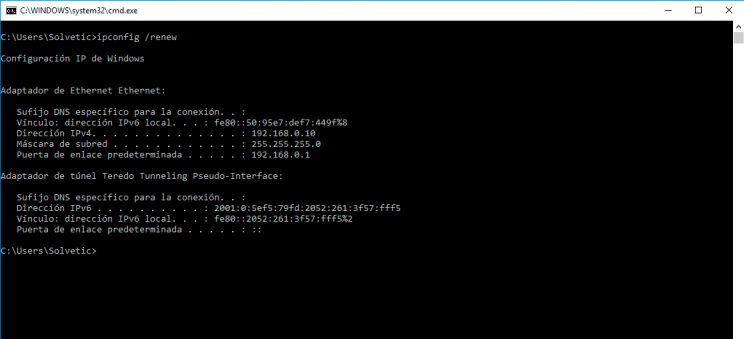Solución al error: "No es posible conectarse a esta red" en Windows
Por Felipe Weffer. Actualizado el lunes, 19 de septiembre de 2022.

Un error muy común que aparece en Windows 7, 8 y 10 al tratar de hacer uso de una red WiFi, es que se manifieste el mensaje de “No es posible conectarse a esta red”. Este error puede tener muchas causas, pero en general, impide que puedas hacer uso de todas las funciones de conectividad relacionadas con tu internet o red local.
Si esto te está pasando de manera recurrente, entonces lo mejor es buscar una solución efectiva. Para ello, a continuación vamos a explicar todas las posibles causas que ocasionan el error de “No es posible conectarse a esta red” en Windows y cómo solucionarlo.
Índice
Cómo solucionar el error “No es posible conectarse a esta red” en Windows
Este molesto problema, como hemos mencionado, puede tener relación con algo tan sencillo como escribir de forma incorrecta la contraseña de acceso a la red, o puede ser causado por algo más complejo como un problema de configuración del router o conflicto interno del sistema operativo. No obstante, ahora explicaremos varios métodos que te ayudarán a solucionar este error de forma efectiva:
Deshabilita el controlador de red
En muchas ocasiones los problemas de conectividad con tu red se deben a que Windows 10 no ha actualizado el controlador de red de tu sistema, causando así problemas de compatibilidad para tener acceso a una conexión WiFi. Por esta razón, debemos deshabilitar el controlador de red, ya que al hacerlo, Windows detecta la actualización más reciente de este controlador y lo instala. Para hacer esto, sigue las siguientes instrucciones:
- Accede a Panel de control > Administrador de dispositivos.
- A continuación, dirígete a Adaptadores de red y da clic derecho en él.
- Selecciona la opción Desinstalar dispositivo.
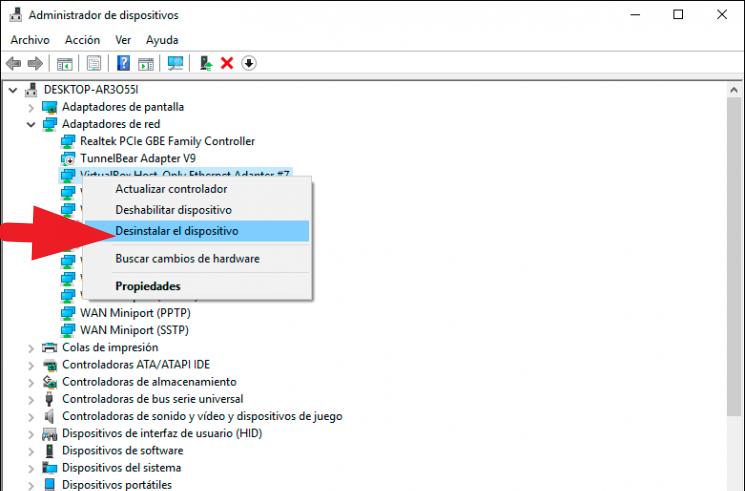
- Ahora se abrirá una nueva pestaña donde solo deberás confirmar la operación pulsando Desinstalar.
- Una vez que finalice este proceso, reinicia tu equipo.
Cuando el equipo inicie, si existe alguna actualización pendiente por ser instalada en tu PC, Windows la instalará de forma automática y así el problema desaparecerá.
Cambiar el canal de la red WiFi
Si la red WiFi de tu casa, negocio u oficina arroja el error de “No es posible conectarse a esta red” cuando hay muchas personas haciendo uso de la misma, entonces puedes optar por cambiar el canal de la red para así evitar que esta se sature y cause este tipo de contratiempos. Los pasos a seguir para realizar este procedimiento son estos:
- Dirígete a Panel de Control > Redes e internet > > Centro de redes y recursos compartidos.
- Una vez allí, entra a Cambiar configuración del adaptador.
- Acá deberás hacer clic derecho en el adaptador WiFi que estás utilizando y seleccionar Propiedades.
- En esta nueva pestaña, dirígete a Funciones de red y pulsa Configurar.
- Cuando estés acá, selecciona Opciones avanzadas y pulsa Ancho de canal 802.11n.
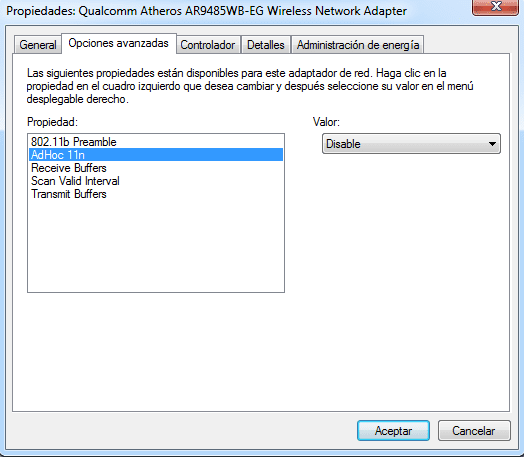
- Al hacerlo, podrás cambiar el ancho preestablecido por uno mayor.
- Finalmente pulsa Guardar cambios e intenta conectarte nuevamente.
Deshabilita la configuración de IPv6 en el controlador
Muchas veces nuestro equipo puede estar configurado de forma automática para hacer uso del protocolo IPv6. Esto se debe a que si nos conectamos a una red cuyo protocolo es IPv4, es probable que se ocasione un conflicto de conexión que derive en que nos resulte imposible conectarnos a la red, y por consiguiente, se manifieste el error “No es posible conectarse a la red”. Por suerte, solventar esto es bastante sencillo, por lo que acá te explicamos los pasos a seguir:
- Dirígete a Panel de control > Redes e internet > Conexiones de red.
- Una vez acá, da clic derecho en la red que estés utilizando y selecciona Propiedades.
- En esta nueva pestaña, ubica Protocolo de Internet versión 6 y asegúrate de destildar su casilla.
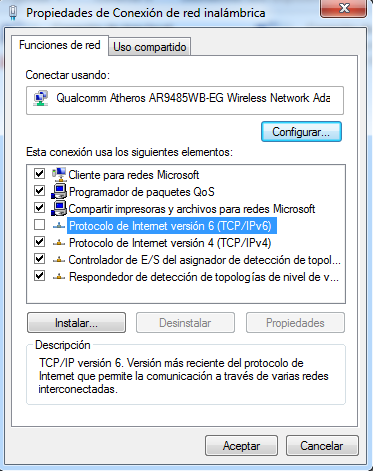
- Ahora pulsa aceptar para guardar los cambios.
- Finalmente, reinicia tu computadora y comprueba si el error se ha solucionado.
Comprobar tipos de seguridad de control y router
Todas las redes utilizan un tipo de seguridad que permite proteger la privacidad de los usuarios conectados a la red, estos generalmente son WPA-PSK (AES) y WPA2-PSK (AES). En este sentido, existen ocasiones en las que el router funciona bajo un protocolo de seguridad particular y nuestra computadora está configurada para utilizar un protocolo diferente. Por esta razón, es necesario comprobar los tipos de seguridad de control de nuestro router y PC. Acá te decimos qué debes hacer:
- Lo primero que debes hacer es acceder a la configuración de tu router. Para ello, accede a tu navegador y accede a esta dirección: http://192.168.0.1/.
- Una vez allí, accede al router, dirígete a WiFi y ubica la sección WLAND SSID Settings.
- Acá, en Encryption Type deberás elegir el tipo de seguridad que deseas usar en tu router (o comprobar cuál es el que este usa por defecto.

- Seguidamente, desde Windows dirígete a Panel de Control > Redes e internet > Conexiones de red.
- Pulsa clic derecho en el adaptador de tu red WiFi y selecciona Propiedades.
- En la nueva pestaña, dirígete a Configurar > Opciones Avanzadas y verifica que el tipo de seguridad que estés usando sea la misma del router.
Configura la red manualmente
Otra cosa que podemos intentar para solucionar el error de “No es posible conectarse a esta red”, es realizar la configuración manual de la red. A continuación te explicamos lo que debes hacer:
- Dirígete a Panel de Control > Redes e internet > Conexiones de red.
- Una vez acá, pulsa Configurar una nueva conexión o red.
- A continuación se desplegará una nueva pestaña, elige Conectarse manualmente a una red inalámbrica y pulsa Siguiente.
- Ahora deberás rellenar los datos solicitados y clicar en Siguiente.

- Hecho esto, espera a que tu PC reconozca la red inalámbrica y establezca conexión.
Olvida la red y vuelve a ingresar contraseña
Cada vez que ingresamos los datos para conectarnos a una nueva red, Windows almacena los datos de conexión para volver a conectarse de forma automática la próxima vez que te encuentres dentro del rango de alcance del WiFi. No obstante, si se cambia la configuración de dicha red, se cambia la contraseña o algo similar, tu PC no podrá conectarse a la red y arrojará el error de conexión. Por esta razón, te recomendamos olvidar la red e intentar conectarte nuevamente ingresando la contraseña. Si no sabes cómo hacerlo, solo sigue estos pasos:
- Dirígete al menú de inicio de Windows y selecciona Configuración > Red e Internet y selecciona la opción WiFi.
- Una vez acá, selecciona Administrar redes conocidas.

- Ahora verás un listado con todas las redes a las que te has conectado antes y de las que Windows guarda información. Elige la red deseada y pulsa Dejar de recordar.
- Una vez hecho esto, simplemente vuelve a conectarte ingresando nuevamente la contraseña.
Activa y desactiva la red WiFi
Muchas veces este error se debe a algo tan sencillo como un conflicto temporal del propio sistema operativo o tu red local. Por esta razón, podemos probar solucionar el error con simplemente desconectarnos de la red WiFi y esperar a conectarnos nuevamente. Para ello, estas son las instrucciones que debes seguir:
- Accede a Panel de Control > Redes e internet > Conexiones de red.
- Una vez acá, haz clic derecho en tu adaptador WiFi y selecciona Desactivar.
- Espera un lapso de tiempo entre 1 y 5 minutos y vuelve a hacer clic derecho en el adaptador WiFi para activarlo nuevamente.
Instala manualmente los controladores de red
Si tienes Windows 10, debes saber que Windows Update se encarga de realizar la actualización automática de todos los controladores de tu equipo. Sin embargo, es posible que a veces existan problemas de compatibilidad entre el fabricante de la tarjeta de red de tu PC y Windows, por lo que puede que esta actualización no se lleve a cabo de forma completa. Por esta razón, es recomendable probar con instalar manualmente los controladores de red. Para hacerlo, estos son los pasos que debes cumplir:
- Empieza por descargar los controladores de tu router desde la página del fabricante. Acá te dejamos los links de los más comunes.
- Dirígete a Panel de control > Administrador de dispositivos.
- En esta pestaña, despliega la opción Adaptadores de red y da clic derecho en el controlador de red correspondiente.
- Elige Actualizar controlador y se abrirá una nueva pestaña.

- Acá debes elegir Buscar software de controlador en el equipo.
- Al hacerlo, se abrirá una pestaña para elegir la ruta en la que se encuentra el controlador que has descargado desde la página del fabricante.
- Elige el controlador correspondiente y pulsa Instalar.
- Una vez que finalice el proceso, prueba si el error ha desaparecido.
Reestablece tu dirección IP
En algunas ocasiones el error de “No es posible conectarse a esta red” puede derivar de un problema con la dirección IP de tu red. Para reestablecer tu dirección IP y volver a conectarte, debes hacer uso del comando ipcondig. Hacer esto es muy sencillo y acá te explicamos cómo hacerlo:
- Desde el menú de inicio de tu PC, pulsa Windows + R.
- En la nueva pestaña de búsqueda deberás escribir cmd y así se abrirá el símbolo del sistema.
- Acá, ingresa el siguiente comando: ipconfig / release y pulsa Enter.
- Hecho esto, para renovar tu dirección IP escribe: ipconfig / renew y pulsa Enter nuevamente.

Hecho esto, tendrás una nueva dirección IP, por lo que si el error era causado por un conflicto relacionado con el mismo, este debería desaparecer.
Restablece la configuración de fábrica de tu Router
Si ninguna de las soluciones que hemos mencionado en este post te ha funcionado, es posible que el error no tenga relación directa con tu equipo, sino más bien con el router de tu hogar. Esto puedes comprobarlo con tan solo intentar conectarte a tu red desde otro dispositivo. Si el mismo error se manifiesta, entonces puedes probar con reestablecer la configuración de fábrica de tu router. Hacer esto es muy sencillo y acá te decimos cómo hacerlo:
- Ubica la opción Restore the Default en tu modem.
- Con ayuda de una aguja o alfiler, pulsa el botón de reinicio por 10 segundos y tu router se reiniciará de fábrica.
- Vuelve a conectar tus equipos y comprueba si el error ha desaparecido.
Con todas estas alternativas, esperamos que tengas éxitos para volver a restablecer la conexión de tu PC con Windows a la red WiFi que te ha traído problemas.